Advanced Mouse settings
Advanced mouse settings tune how the mappings emulated for physically moved mouse work. When there is nothing mapped to mouse directions, Advanced settings are disabled. Advanced mouse settings are available if you’re subscribed (or have purchased them separately as part of a legacy license) or during the trial period
It should be noted that sticks do not work like mouse does. To turn the character from side to side quickly, you need to hold the stick for some time at the maximum point of deflection. Which, in case of mapping the stick to physical mouse, is equal to slowly, but consistently, moving it in a certain direction.
To tune mappings on mouse moves, switch to mouse sub-config, choose directions on mouse image and click Advanced. You will be redirected to the page with the following options:
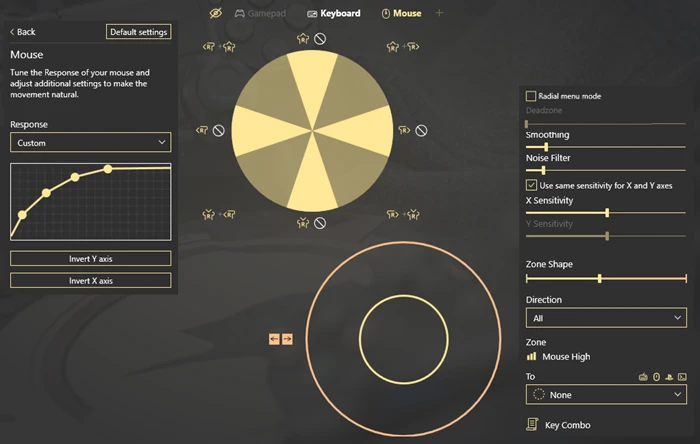
Response curve applies for the virtual stick: Y-axis of this graph is the intensity of stick deflection, and X-axis is the path from the resting state of the virtual stick to the maximum. For example, if you want map a virtual stick to the physical mouse and want to make slow moves but still get some virtual input, it is better to lift the first point on the curve.
To increase the starting input for the Virtual stick, you need to head up to Virtual Controller settings and change the Deflection range for the chosen stick.
You can Copy, Paste and Clear curve settings. To do so, right-click the graph, then choose the relevant option.
Invert Y axis and Invert X axis swaps the mappings added to up/down and left/right directions.
In Default mode, mappings will stop when there is no movements. When you turn on Radial Menu mode, you will need to move mouse to the Deadzone to stop mappings.
Smoothing is available for Default mode only. Increase this option to make mouse movements smoother but a bit less responsive.
Noise Filter is available for Default mode only. It sets the quantity of null answers we should get from your mouse in order to stop it. Increase this option if your mouse stops accidentally while is moved slowly. Decrease it if you feel that your mouse is not responsive.
Sensitivity shows the correspondence between display's dots your mouse travelled and the intensity of mappings you will get. You can adjust X and Y Sensitivity separately. It is a good idea for games where you need to move from one side to another quickly but do not need to look at top or bottom pretty often.
Starting with reWASD 5.4, you can assign mappings to Mouse High zone while in Default mode. This will help to perform fast turns.
Basically, when your mouse reaches the High zone (the size of which is adjustable), you can execute the combo that will help the mouse move be more natural. First, adjust the size of the zone the way you need, and assign the combo to mouse directions. You can pick directions one by one, which means, you can set one type of combo for Mouse Left, and another type of combo for Mouse Right (also for Mouse Up and Mouse Down).
The default config in reWASD currently has these combos mapped to High zone (right and left, responsively):
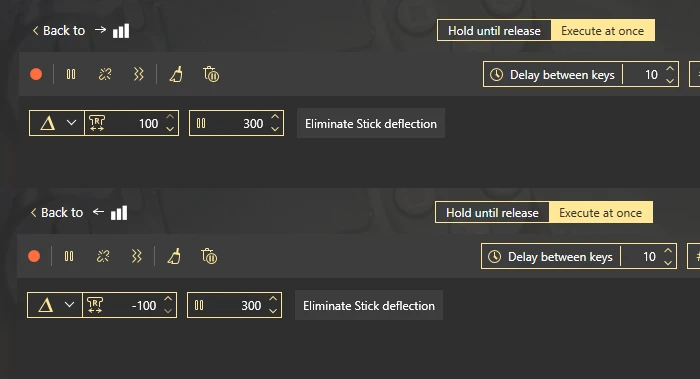
We recommend to use Relative Deflection for this particular case. You can test it in game and figure out what combo would be better for you personally.
Zone shape permits you to define the shape of the High zone on mouse.
Direction drop-down list permits choosing the direction where to assign the mappings to. You can assign one mapping to all 4 directions, or pick each of them and bind mapping to them separately.
Now, you can remap a chosen Zone. Pick the mapping that you assign To it in reWASD mapping list below, or use the Key Combo editor.
After you are done, click Back on the top of the left list of settings to return to the main view. Click Default settings to reset the mouse to the default state.