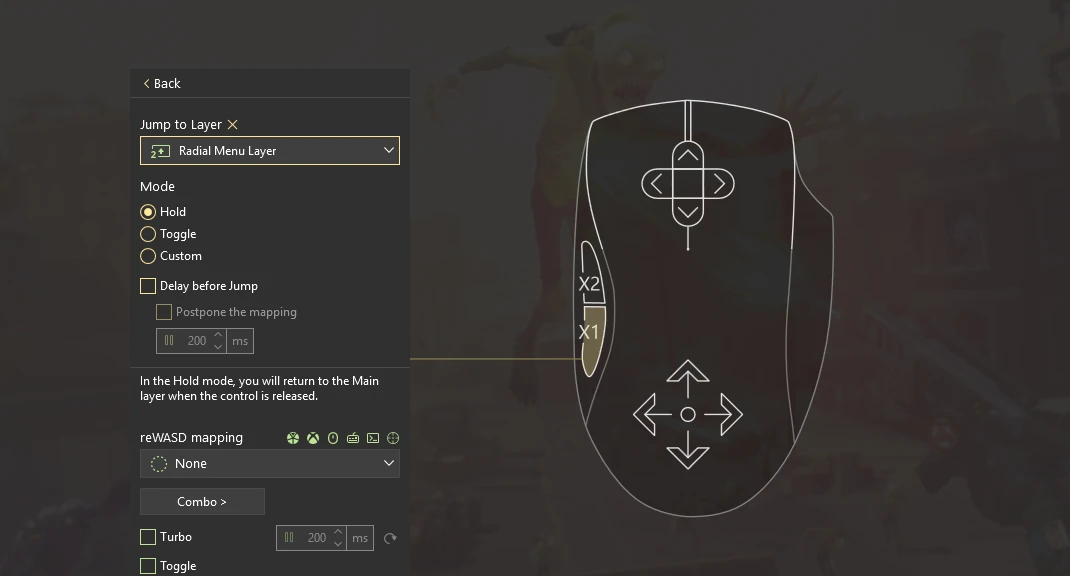Launch App
The Launch App command allows you to map a physical button on your controller to launch specific applications or files, such as games, utilities, or scripts. This command is part of the Commands mapping type and works as a virtual mapping, providing quick access to programs directly from your controller. It requires the reWASD Background agent to be active. To assign this command, simply choose the app or file you want to launch when configuring your controller button.
How to Configure Launch App Command:
-
Choose the Button or Hotkey
Select a button on your controller that you want to assign to the Launch App command.
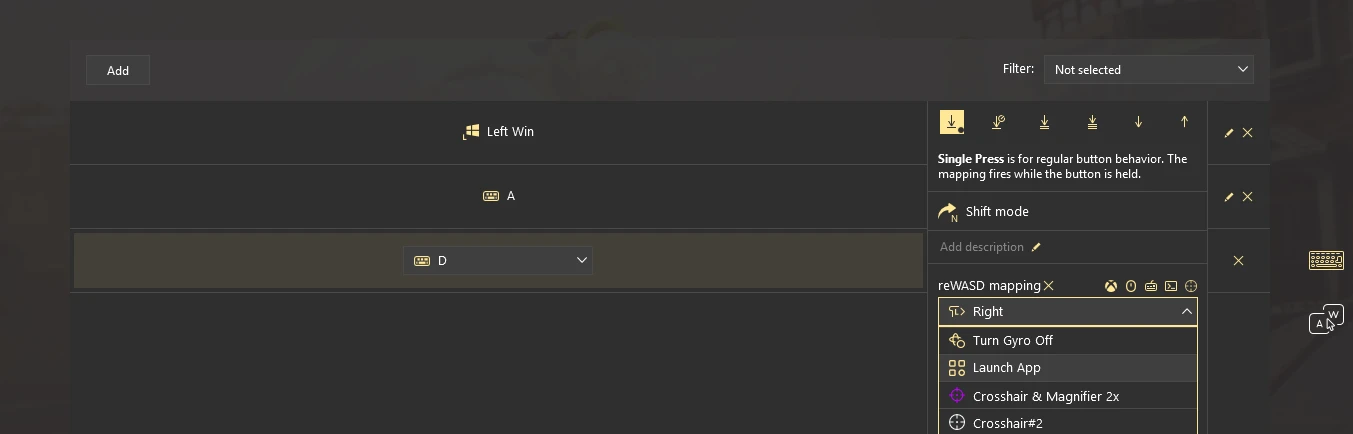
-
Set the Application Path
In the Application Path field, specify the location of the application or file you wish to launch. You can click the Browse button to easily select the application from your file system.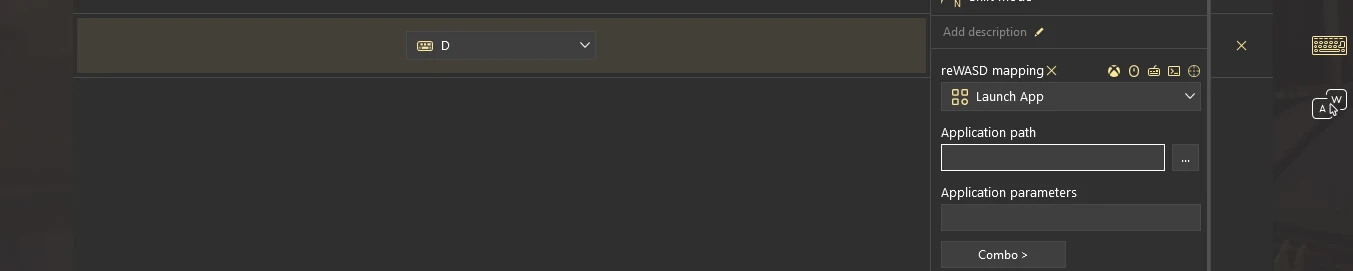
You might notice that when configuring the Launch App command, in the list of mappings will appear the second Launch App mapping. This happens because the Launch App command requires custom parameters to be specified for each instance, and each time you configure it, reWASD creates a second copy of the command to handle the parameters. It does not affect the functionality of the mapping and makes no differenties .
What to do: There is no need to worry about this cloning effect; it's just how the system handles the mapping. You can proceed with your configuration without any issues.
-
Save the Config and Apply it
After configuring the application path and any required parameters, click Apply to save the mapping and make it active.
⚠️ Known Issue with Launcher-based Games
Some games installed via Steam, EA App, or other launchers may not launch properly when selected via the Browse button. In some cases, Windows may return an error even if the path looks valid.
💡 Tip: If you encounter this issue, try entering the executable path manually.
See Troubleshooting: Launch App issues for more details and a workaround.
Working with Parameters:
When you launch an application with parameters, you're passing extra instructions that tell the application how to behave when it starts. These parameters vary depending on the application and its expected usage.
Each application may have its own set of parameters that modify how it starts. It’s important to refer to the documentation of the application to know which parameters are valid and what they do.
When using the Launch App feature, reWASD will display a informing message
-
Application Issues: The application you’ve mapped might not be installed or might be located in a different path.
-
Potentially Harmful Apps: Ensure that the application you're launching is from a trusted source to avoid running harmful programs.
-
Incorrect Application Version: If you're using an outdated or incompatible version of an application, it may not work as expected.
Important: reWASD is not responsible for any damage caused by launching applications. Make sure to verify the application and parameters before using them. If you are unsure about the safety of an app or its parameters, remove the mapping.
When you share a config that includes the Launch App command with parameters, reWASD will prompt you with a warning:
You are sharing the config publicly, and your settings include the Launch App command with parameters. Make sure the parameters do not contain sensitive information.
If you're not comfortable sharing the parameters, you can remove the Launch App mapping or modify it before sharing the config.
Using Launch App with Radial Menu
For even more efficient use of the Launch App feature, we recommend combining it with reWASD's Radial Menu. This provides a quick and intuitive way to map multiple actions to a single button.
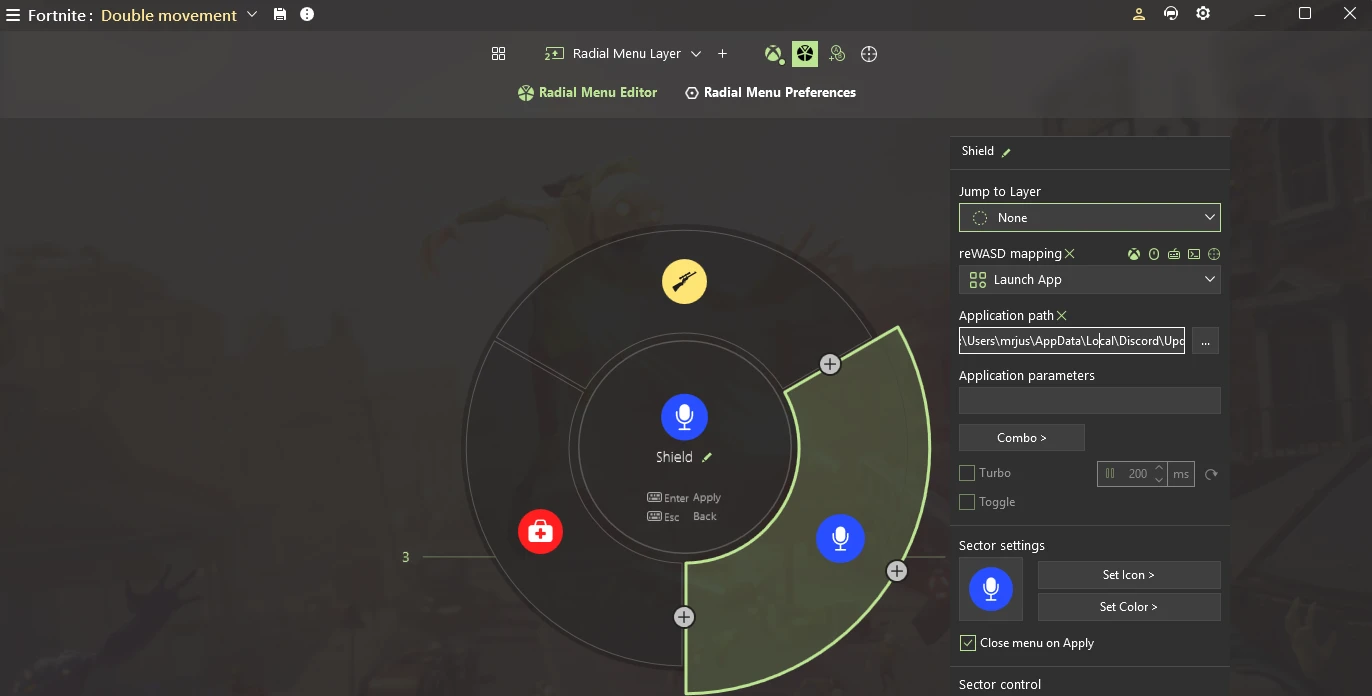
Why Use Radial Menu with Launch App?
The Radial Menu allows you to assign several app launches or commands to one button. When pressed, the radial menu appears, giving you quick access to a variety of options — whether it's launching different apps or switching between multiple configurations.
Example Use Case:
Imagine you’re streaming and you want to launch multiple applications with just one button press:
-
Press the button: The radial menu pops up.
-
Select an option: Choose to launch OBS, mute your mic, or start a specific game, all from one button.
This method is perfect for situations where you need quick access to multiple actions without overloading the controller with too many buttons.
How to Set Up Radial Menu with Launch App:
-
Configure Launch App: First, set up your Launch App mappings as usual for the apps or programs you want to launch.
-
Enable Radial Menu: Map a button on your controller to the Radial Menu feature.
![]()
-
Assign Multiple Launch App Commands: Use the Radial Menu to assign multiple Launch App commands to different slices of the menu.
This combination allows for a highly flexible and organized workflow, especially when you need to juggle different apps, commands, or tools during gaming, streaming, or professional tasks.
More Possible Use Cases
Note: These are example use cases for the Launch App command. The parameters provided are general examples, but they might differ depending on the specific application you're using. It's always best to check the official documentation of the application to verify the correct parameters and their usage.
1. Streaming Setup for Twitch or YouTube
For streamers, the Launch App command can simplify the streaming setup by mapping controller buttons to launch streaming tools, social media apps, or even trigger specific actions in the streaming software.
Example Use Cases:
-
Start Stream: Set a button to launch OBS or Streamlabs and immediately start your stream.
-
Path:
C:\Program Files\OBS\obs64.exe -
Parameters:
--startstreaming
-
-
Mute Mic/Camera: Quickly toggle your microphone or camera on/off during the stream.
-
Path:
C:\Program Files\OBS\obs64.exe -
Parameters:
--togglemic
-
-
Launch Discord: Automatically open Discord and join a voice channel.
-
Path:
C:\Users\YourName\AppData\Local\Discord\app-xx\Discord.exe -
Parameters:
--channel "Twitch Chat"
-
-
Open Chat: Open the chat in Twitch or YouTube, so you can quickly monitor comments and interact with viewers.
-
Path:
C:\Program Files\Google\Chrome\Application\chrome.exe -
Parameters:
--new-tab "https://www.twitch.tv/your_channel"
-
By mapping these commands, streamers can keep their focus on the stream and not waste time on manual navigation between applications.
2. Creative Workflow in Photoshop or Illustrator
Digital artists and designers can use Launch App to streamline their workflow by assigning controller buttons to open specific programs, files, or tools.
Example Use Cases:
-
Launch Photoshop with a Specific File: Open Photoshop with a specific project or document.
-
Path:
C:\Program Files\Adobe\Adobe Photoshop\Photoshop.exe -
Parameters:
"C:\Users\YourName\Documents\Project.psd"
-
-
Export Design for Web: Quickly export your work to a web-ready format (e.g., JPEG, PNG).
-
Path:
C:\Program Files\Adobe\Adobe Photoshop\Photoshop.exe -
Parameters:
"C:\Users\YourName\Documents\Project.psd" --export="web"
-
-
Switch Between Workspaces: Switch to a workspace optimized for painting or editing in Photoshop.
-
Path:
C:\Program Files\Adobe\Adobe Photoshop\Photoshop.exe -
Parameters:
--workspace "Painting"
-
-
Launch Illustrator: Open Illustrator to quickly jump into vector work.
-
Path:
C:\Program Files\Adobe\Adobe Illustrator\Illustrator.exe
-
These mappings help designers speed up their creative process by automating repetitive tasks and opening necessary software in an instant.
3. Productivity and Office Applications
For professionals working with Microsoft Office tools, Launch App can automate the process of opening documents, creating new files, or even launching multiple tools at once.
Example Use Cases:
- Open a New Document in Word: Set a button to create a new document in Microsoft Word.
- Path:
C:\Program Files\Microsoft Office\Office\WINWORD.EXE - Parameters:
/new
- Open Excel with a Specific Spreadsheet: Launch Excel with a frequently used file.
-
Path:
C:\Program Files\Microsoft Office\Office\EXCEL.EXE -
Parameters:
"C:\Users\YourName\Documents\SalesData.xlsx"
- Open Outlook: Quickly launch Outlook to check or send emails.
-
Path:
C:\Program Files\Microsoft Office\Office\OUTLOOK.EXE
- Open Google Docs in Browser: Automatically launch a browser and open a specific Google Docs file.
- Path:
C:\Program Files\Google\Chrome\Application\chrome.exe - Parameters:
https://docs.google.com/document/d/your_document_id
By mapping these actions, you can improve productivity by instantly launching the tools and documents you need for your tasks.
4. Gaming Utility and Mods
Gamers can take advantage of Launch App to streamline their gaming setup by mapping buttons for launching games, activating mods, or opening related utilities.
Example Use Cases:
-
Launch Game with Mods: If you use mods for your favorite games, set a button to launch the game with specific mod configurations.
-
Path:
"C:\Games\GameName\Game.exe" -
Parameters:
--mod "ModName"
-
-
Open Steam: Automatically open the Steam client and access your game library.
-
Path:
C:\Program Files (x86)\Steam\steam.exe
-
-
Launch Performance Monitoring Tool: Quickly open tools like MSI Afterburner to monitor system performance while gaming.
-
Path:
"C:\Program Files\MSI Afterburner\MSIAfterburner.exe" -
Parameters:
--showfps
-
Conclusion
The Launch App command in reWASD can significantly improve productivity, gaming, and creative workflows by allowing you to map applications and scripts to controller buttons. Whether you're streaming on Twitch, designing in Photoshop, or coding your latest project, this feature helps automate tasks and give you instant access to tools with just a button press.