How to work with a muted mouse
Many games detect mouse as is and that is why it is important to mute it to cancel the native behavior. However, you may get troubles navigating your PC when the mouse is completely off. Here are a few options you may use.
1. Use Shift mode
Shift is an additional layer in your config that is activated when you Jump to Shift. To make your mouse active in Shift, follow the steps below:
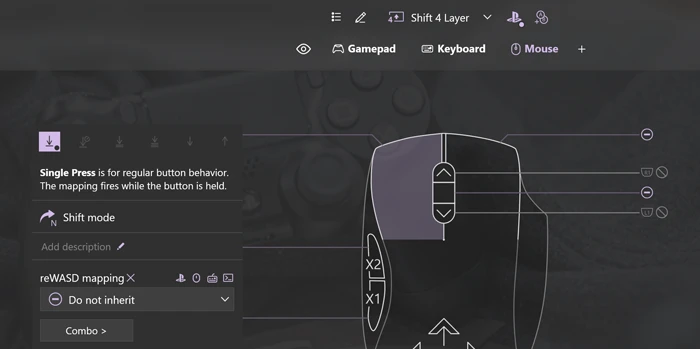
- Go to any Shift layer you do not use
- Choose Do not inherit for important mouse buttons
- Do not add any mappings to Mouse directions or remove the ones you have
- Choose a control that will work as Jump to Shift. If you grouped your mouse with keyboard, it is a good idea to set it on the keyboard
- Use Toggle mode for the Jump to Shift key if you want your mouse to be active after the first tap on this buttons. Otherwise, you will need to press and hold a Jump to Shift key to enter Shift layer
- Press Apply and try how Shift works
2. Use Slots
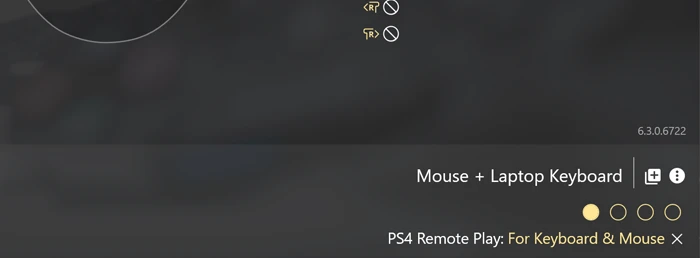
Slots allow you to apply up to 4 configs simultaneously and switch between them using the customizable hotkey. You can also swtich to an empty Slot that returns your device to the normal state:
- Click Preferences — an icon at the bottom right corner of the main window
- Switch to Slots tab
- Choose a mouse or a group with a muted mouse in Use hotkeys to switch slots for list
- Set custom two-button or three-button hotkey
- Press Apply to Slot
- Get back your config and apply it to the the chosen Slot
- After the config is applied, this slot will be activated. Now press your hotkey to switch to the empty slot — your mouse is back.
- Enter the game
- Press another hotkey to activate the slot with a muted mouse
3. Use Autodetect
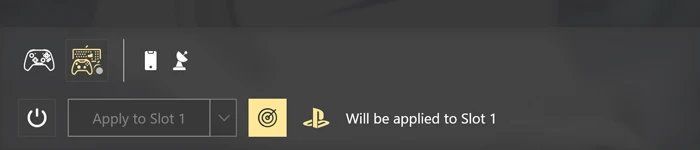
With Autodetect, reWASD applies configs automatically when you switch to the associated app. Using it, you can choose the specific game in which the mouse is remapped and muted, while in all other ones, the mouse will work as usual:
- Click Preferences — an icon at the bottom right corner of the main window
- Switch to Tray agent tab
- Check Remove applied config from slot on exit from the associated app option
- Go back to your config
- Check Radar icon in the lower-left corner of the main window
- Add .exe file you want to associate a config with
- Press Save
- The Radar icon is now highlighted, which means that Autodetect is active and the config will be applied once one of the associated apps is in focus
4. Emergency stop
In case you need to get your mouse back immeditaly, switch remap off using Ctrl+Alt+Delete hotkey. It should be pressed on your physical keyboard. This hotkey removes all applied configs from all connected devices.