Controller Mapping
Сontroller mapping — is the type of mapping that uses a controller, and assigns mappings from it to the physical devices. Also, all the combos that feature controller buttons and analog stick moves will use this type of mapping.
If you want to add stick moves to the combo, we suggest checking out the Usecase #19 where we explain how virtual sticks work in reWASD
To add a Controller mapping, you need to perform the following steps:
-
Press the button you want to add a mapping to: you can press it on the physical controller, and reWASD will pick the needed button at a glance (if you enabled Hook controller buttons in Preferences)
-
Open reWASD mapping drop-down list, and pick the needed mapping
To filter the assignments in reWASD mapping list, and only see the controller keys, you need to unclick the keyboard, mouse, and commands icons near the reWASD mapping:
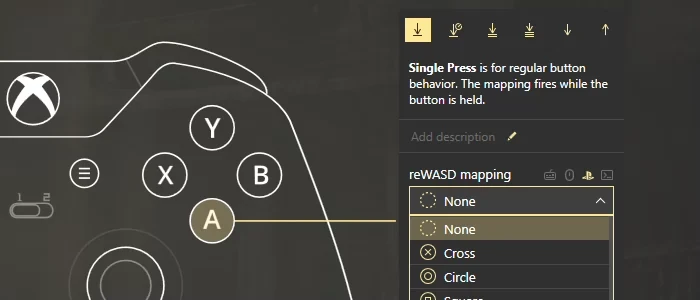
-
Add other bindings, press Apply if you want to save the changes and make the config active, or just press Save
Note that if your config meets the requirement that allows to apply it to the physical device and use it as output, the virtual controller won't be created.
Also, you can change the output device and its settings in Output device settings. You can choose which controller to use (available physical one or virtual Xbox 360, Xbox One, DualShock 4, DualShock 3 or Nintendo Switch Pro), and change the settings for sticks, virtual gyroscope and others.
The difference between Controller Mappings and Hardware mappings
reWASD differentiates two types of mappings, Controller and Native mapping. These types of mappings do not go well together (except for Mute option in Native mapping, it works perfectly with anything else).
-
Controller mappings are used in Combos, Rapid Fire features, and also can be used to simply reassign buttons.
Keep in mind, that mappings of virtual gyro, zoom, relative sticks, and swipes require a virtual controller emulation, and after you turn remap ON, reWASD will hide your physical controller (this can be changed in Preferences — Gamepads, but we do not recommend leaving the physical controller present along with a virtual one) and Windows will detect an emulated controller only.
-
Native (Gamepad) mappings permits to swap the buttons, or change analog controls deadzones (for Sticks and Triggers), but you can not use Combos and Rapid Fire with this type of mapping.
It also depends on the game you want to use the configuration with, some games can capture the input from two controllers at the same time and use it for one player, others can't. To know what mapping scheme fits you best — please check out the article about Mute.