Input Devices
This tab allows you to manage the settings related to Mappings Emulation.
Create virtual devices under physical hub
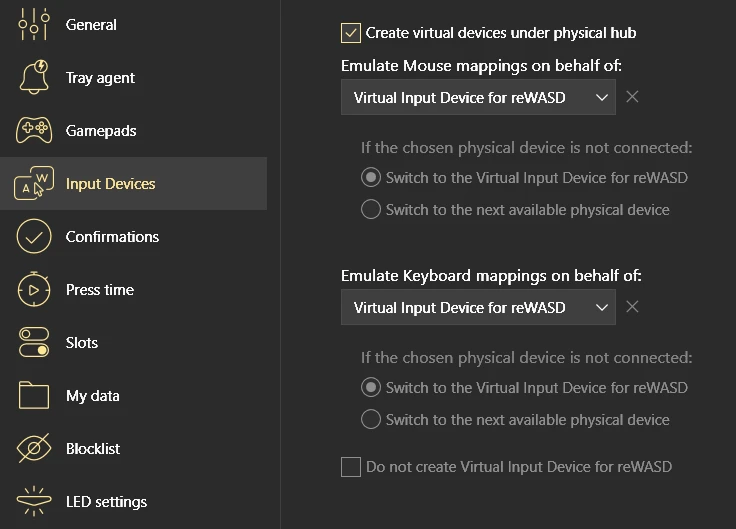
When reWASD creates virtual USB gamepads they are normally reported to Windows as software devices. But with this option enabled reWASD makes them appear as if they are attached to some physical USB hub. In such case you must have at least one USB 1.1 or 2.0 hub, visible as 'Generic USB Hub' on your system (USB3 SuperSpeed hubs are not used). This option has effect on Virtual controller which are created as local USB devices: DualShock 3, DualShock 4 and Xbox 360. It may be useful for better compatibility with software expecting gamepad to be physically attached to local computer. For other types of virtual gamepads and for External device this option is not applied. System reboot is required for changes to this option to take effect.
Note: if you have enabled this option but no compatible USB hubs are present then reWASD may issue some warning. In this case behaviour of virtual devices will revert to software scheme until you connect some hub again.
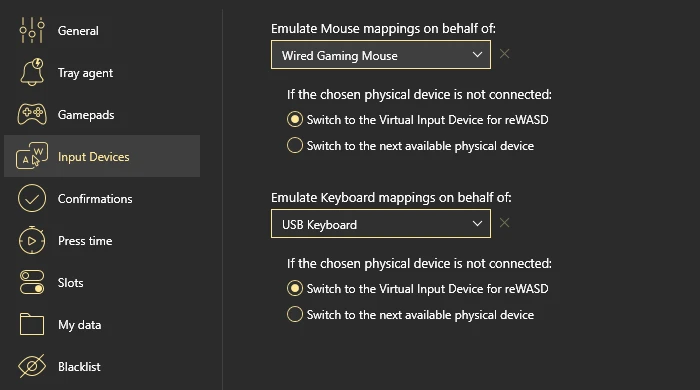
Emulate Mouse mappings on behalf of list allows you to choose the physical mouse that reWASD will use to execute the mappings
Remove device from list deletes the selected mouse from current list
Note, that in order to remove the device it needs to be disconnected from the PC
If the chosen physical device is not connected setting becomes active when you choose a physical device to Emulate mouse mappings on behalf of. You have two options here:
- Switch to the Virtual Input Device for reWASD
- Switch to the next available physical device
To make sure the mappings will reproduce anyway, we recommend leaving the default (first) option selected.
Emulate Keyboard mappings on behalf of list allows you to choose the physical keyboard that reWASD will use to execute the mappings
Remove device from list deletes the selected keyboard from current list
Note, that in order to remove the device it needs to be disconnected from the PC
If the chosen physical device is not connected setting becomes active when you choose a physical device to Emulate mouse mappings on behalf of. You have two options here:
- Switch to the Virtual Input Device for reWASD
- Switch to the next available physical device
To make sure the mappings will reproduce anyway, we recommend leaving the default (first) option selected.
Do not create Virtual Input Device for reWASD option allows you to remove our emulated device from the system, and use your physical devices to emulate the mappings.
Note, that your mappings will not work correctly if there will be no physical device to emulate mappings on behalf of.
Don’t forget to press Apply to save the changes. Press Back to return to the main interface.