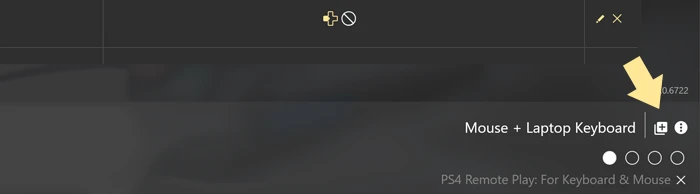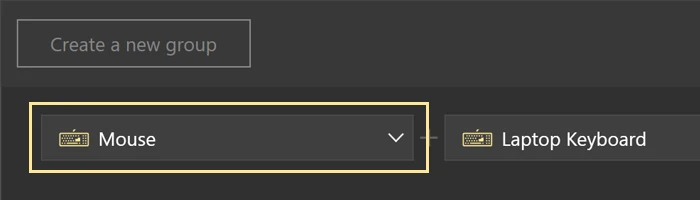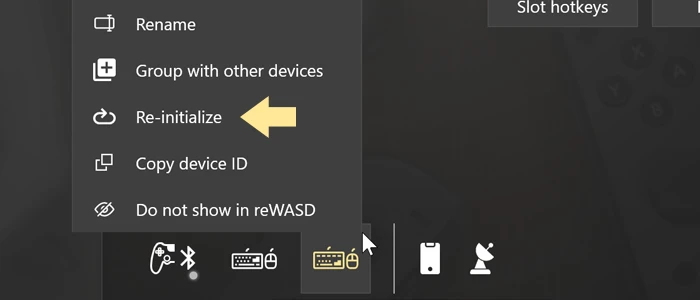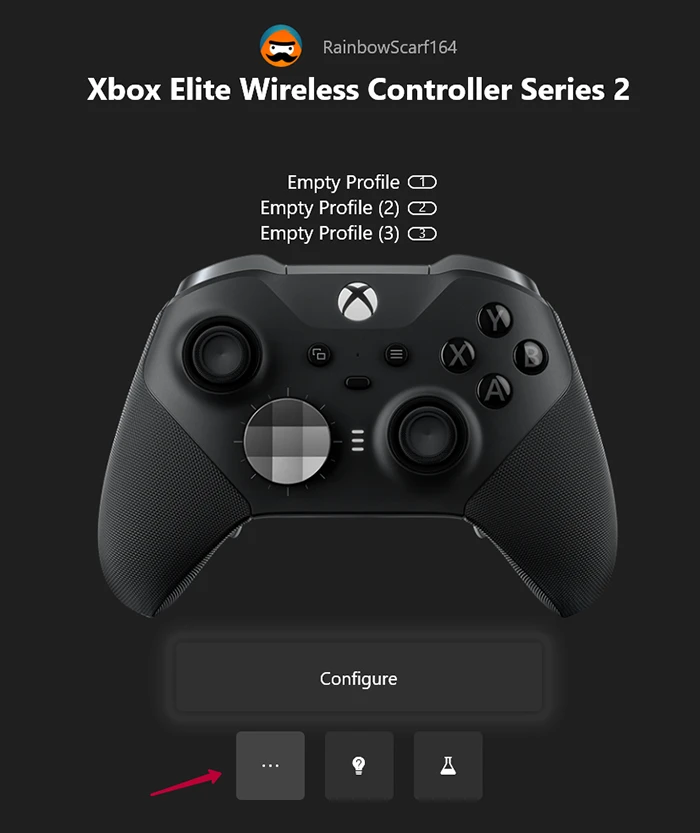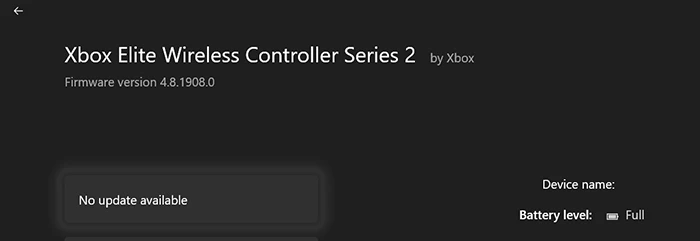Troubleshooting
Here’s a list of issues and solutions for them that may occur while using reWASD. A question is in the title, and the answer is below. The numbers are not connected to the topics, and they don’t have any relations to the content of cases. The answer contains general recommendations, and if they did not help — you need to contact support via one of the channels mentioned at the end of the page.
The list of know issues:
1. During the reWASD installation process, I encountered an issue when downloading the .NET Core component failed.
2. reWASD doesn’t recognize my device
3. Mappings applied in a wrong way, and they perform weirdly in-game
4. My keyboard and mouse bindings are messed with the native controller support
6. My controller has additional buttons but reWASD doesn’t seem to recognize them
7. reWASD doesn’t launch after installation
9. My stick / trigger keeps firing the mappings even though I don’t move it
10.I changed the deadzone but it doesn’t seem to affect stick or trigger
13.I installed reWASD on laptop, and my touchpad stopped working
15.I’ve applied the config, and the mappings stopped reproducing suddenly when I was gaming
16.I use ASUS GPU Tweak II, and reWASD is lagging
19.reWASD doesn't detect the gamepad, or it is detected as Xbox 360
21.I am an Xbox Elite Series 2 controller owner, and I can't remap paddles
23.I want to fix stick drift for my controller
24 I have created a group of devices, and one of them, or both of them are not working properly
27.I installed reWASD, but it does not launch
28.After I Apply the config and launch Valorant, my mouse stops working
29.I use Xbox Extended Feature Support on Steam Beta and reWASD, and I have some issues
30.After the firmware update my Xbox Elite 1 / 2 controller paddles are not working
31.I need to check my system for corrupted files
32.I need to add reWASD as an exception to the firewall manually
33.Is there a way to disable the trackpad support from reWASD?
1. During the reWASD installation process, I encountered an issue when downloading the .NET Core component failed. What should I do?
If you face this challenge during the installation, here are the steps to resolve it:
Start by clicking the 'Try again' button. If this initial attempt fails, don't worry; we have additional solutions for you.
Manually download and install the required .NET Core components by visiting the following links: [.NET Core Runtime] (https://dotnet.microsoft.com/en-us/download/dotnet/thank-you/runtime-desktop-7.0.10-windows-x86-installer) and [.NET Core ASP.NET Runtime] (https://dotnet.microsoft.com/en-us/download/dotnet/thank-you/runtime-aspnetcore-7.0.10-windows-x86-installer). Once you've successfully installed these components, return to the reWASD installation wizard and click the 'Try again' button.
If you've tried both of the above methods and the issue persists, please feel free to reach out to our [Support Team] (https://rewasd.com/help). They are ready to assist you further and ensure that you can smoothly complete the reWASD installation.
2. reWASD doesn’t recognize my device
Make sure that your device is supported by reWASD; perform the Check for updates; try to replug the device, open Preferences — General, and click Clear data.
Check joy.cpl to see how (and if) Windows recognizes your device (this is a native Windows tool that displays all the connected devices). Open Windows search (by pressing Win keyboard button, for example), enter joy.cpl and press Enter.
If you see the controller in joy.cpl, but don't see even the "Request device support" in reWASD, you might have some third-party drivers that are preventing the device from showing up in reWASD (e.g. you had SCPToolkit, DS4Windows or InputMapper installed previously). If you had them installed, please look for the ways to remove the drivers, reboot, and check in reWASD again. Contact support for further investigation.
3. Mappings applied in a wrong way, and they perform weirdly in-game
This may occur if you play a Steam game, and Steam controller support is enabled. To disable it, open Steam Big Picture, then go to Settings, Controller Settings, and remove the mark from the controller you are using with reWASD. Make sure that you don't have any other mappers working along with reWASD. Also, try to open Preferences — General, and click Clear data.
4. My keyboard and mouse bindings are messed with the native controller support
Mute all the buttons in your config with keyboard and mouse bindings, and re-apply it. A quick way to do that is to click the Magic Wand below the image of a controller, and click Mute all.
5. I have added some keyboard bindings to the config, and the game started to lag. It also shows controller buttons in menu, which change to keyboard buttons when I press the remapped key
Looks like the game switches between controller and keyboard/mouse input. We recommend to Mute the controller fully, if you want to use keyboard and mouse bindings, and add them to other controls. If you prefer controller layout, you can remove all the keyboard mappings, and add controller bindings, whether you will use a Virtual controller, or Hardware mapping.
6. My controller has additional buttons but reWASD doesn’t seem to recognize them
Some controllers (like Razer Wolverine, Razer Raiju, Razer Wildcat, Scuf controllers, Steelseries) have additional buttons that are not recognized by Windows as independent controls: they are hardwarely not mappable. We have made a research, and came to the conclusion that reWASD can’t remap them the same way it can remap Xbox Elite 1 or 2 paddles. So this type of controllers will be seen as Xbox 360 or One. Make sure to check Supported devices to see how your controller will be detected by reWASD.
7. reWASD doesn’t launch after installation
The newest Windows update brought some changes to how WPF apps run, so some of you may experience issues with reWASD launching. reWASD simply doesn’t launch or crashes instantly after the launch. The issue is caused by graphics card utilities that inject into DirectX libraries. Please check whether you have any of these apps installed: MSI Afterburner, RivaTuner, Fresco Logiс Proxy Display Driver, Duet Display, etc. To fix this, you need to black-list reWASD from these tools.
8. I get a -1 or -5 Error
Try to reinstall the software. In case this did not help please contact support.
Some antiviruses may cause problems using reWASD (e.g. Symantec Endpoint Protection, PC Matic, Palo Alto Traps). Please check if you have one of them installed, and consider deleting them, or adding reWASD to exceptions.
9. My stick / trigger keeps firing the mappings even though I don’t move it
Try expanding the deadzone.
10. I changed the deadzone but it doesn’t seem to affect stick or trigger
If you use the native controller layout, you need to press Affect gamepad behavior for games in the Advanced Stick settings, or in Trigger Zones settings.
11. I have mapped something to the keyboard / mouse key, and it reproduces along with the keyboard key I assigned the mapping to
Mute the keyboard mouse key to mute the native keyboard key behavior.
12. I have mapped something to the controller button, and the mappings reproduces along with the native controller mapping
Mute the controller button to mute the native controller behavior.
13. I installed reWASD on laptop, and my touchpad stopped working
You need to change the Windows settings and check Leave touchpad on when a mouse is connected.
14. I added the Virtual controller mappings, pressed Apply, but the game doesn’t recognize the controller
Check whether it works well via joy.cpl. Open Windows search (by pressing Win keyboard button, for example), enter joy.cpl and press Enter. Here you have all the controllers that are currently connected to your PC. One of them is a virtual controller emulated by reWASD, the way it shows up in the system differs from the chosen controller type:
- Xbox 360 shows up as Controller (XBOX 360 For Windows)
- DualShock 4 shows up as Wireless Controller
- Xbox One shows up as Bluetooth XINPUT compatible input device (compatible with Windows 10 only)
That’s the one that the game must see eventually. Choose the needed controller, press Properties or double-click on it. Now try to press the buttons on your physical and remapped device, and check if they reproduce.
Make sure that you hide the physical gamepad (check out Preferences — Gamepads for that). Try to exit the game, apply the config, and then re-launch the game once more.
If that doesn’t help, open reWASD Preferences, choose to Autostart the background agent; Restore remap state on startup and device reconnect; and Show tray icon. Then you need to check your Windows Startup preferences. To do that, open Task Manager (Ctrl + Shift + Esc shortcut), press More details, open the Startup tab and make sure that reWASD is enabled. Once it’s done, open reWASD, turn remap ON and reboot your PC. When the PC is back on, wait till reWASD Tray Agent launches, don’t open reWASD manually. Then try to launch the game, and check if your controller works.
15. I’ve applied the config, and the mappings stopped reproducing suddenly when I was gaming
Open reWASD and check what Slot is active to make sure that you didn’t switch to the empty slot by accident. If you did, open reWASD Preferences, and go to Slots tab. To prevent this in further usage, you can disable all the slots if you don’t use them. If Slots were not active, please re-check the connection: try to change the wire or connect the gamepad wirelessly if possible.
16. I use ASUS GPU Tweak II, and reWASD is lagging
Open the C:\Program Files (x86)\ASUS\GPU TweakII\GTII-OSD\Blacklist.txt, and add 'reWASD.exe' to it.
17. I use Logitech mouse (G502, G300s, or another gaming mouse that has lots of additional buttons), and I have some devices that appear in device panel (like Logitech_LGVirHid01, Logitech_LGVirHid02, etc)
You can add all those devices to Blocklist. This won't affect the mappings, or mouse usage, they just won't appear in reWASD interface. Also, we recommend to check out how to initialize the gaming mouse.
18. I get an error "Unable to create a folder" while I try to create, import or save the config, or create a new profile
Please visit Windows Security > Virus & threat protection > Ransomware protection, switch Controller folder access off, and try again.
19. reWASD doesn't detect the gamepad, or it is detected as Xbox 360
To make reWASD see the controller correctly, follow these steps:
- Uninstall SCPToolkit (or the software that provided drivers for your controller). Your gamepad will become invisible for reWASD (if it was seen as Xbox 360), and that is normal
- Go to Device manager, find your controller in one of the categories, open its contextual menu and choose Uninstall Device. Mark Delete the driver software for this device, and press Uninstall. Replug your controller. After this step, reWASD must recognize the controller
- If step 2 did not work and you own PS3, PS3 Nav or PS4 controller (which may happen on Windows 7 and 8), please install PlayStation Now application, install the official drivers for your controller. Then you can uninstall PS Now and use your gamepad with reWASD.
20. I have added a shortcut for some buttons, and shortcut activators reproduce along with the mapping added to the shortcut
In the later reWASD versions, Shortcut participants do not reproduce when you trigger the shortcut. Make sure to use the latest reWASD version available. If the latest version is already installed, increase Shortcut Press time a bit.
If you need to use an older reWASD version: you need to mute the buttons that are shortcut activators, and remap the same button on Virtual Xbox 360. For example, I have mapped a combo on A + B controller buttons as a shortcut. Thus, I need to mute A and B in main, then open reWASD mapping and add A mapping to A button, and do the same thing to B.
21. I am an Xbox Elite Series 2 controller owner, and I can't remap paddles
Xbox Elite Series 2 has a default configuration for paddles that assigns XYBA to them. To make paddles work, you need to:
- Open Xbox Accessories App
- Create an "empty" profile with unmapped paddles and with no additional mappings on other buttons
- Clone this profile and apply to all 1-3 physical slots
- Now you can open reWASD and assign additional actions to them
22. I keep recieving the error that asks me to reboot my PC when I launch the program, and rebooting / reinstalling reWASD doesn't help
- Launch regedit.exe app as Administrator. Just type it in task bar search box to open
-
Here, you will need to go to 3 directories:
HKEY_LOCAL_MACHINE\SOFTWARE\WOW6432Node\Disc Soft\reWASD\
HKEY_LOCAL_MACHINE\SOFTWARE\Disc Soft\reWASD\
HKEY_CURRENT_USER\Software\Disc Soft\reWASD\Config\Two first ones may include "RebootFlag" item. If yes, please delete it.
The third directory may include "RebootRequired" item. It should be removed too. -
After you find the needed flags and remove them, please try to launch the app again
23. I want to fix stick drift for my controller
reWASD permits changing the stick deadzone to eliminate the stick drift. You can find out more info about this in the stick zones article, or check out the video tutorials about stick drift elimination for DualShock 4, Xbox Elite, Xbox One, and Xbox 360.
24. I have created a group of devices, and one of them, or both of them are not working properly
This is a common case that usually occurs with keyboards and mice. To fix it, you need to re-initialize the devices that are not initialized properly.
-
Expand the existing group by clicking the icon near the name of a group:
![Usecase 22]()
-
Check out the icons near the group participants. If you see that there is a device named "Mouse" but with a keyboard icon in reWASD, that means that the mouse was not initialized properly:
![Usecase 22]()
-
Remove the group to re-initialize the devices. Press the cross in the right side of a window to ungroup devices
Note, that you can also check the Device detection mode and re-check your devices one again before you re-initialize them.
-
Now choose the device that was not initialized properly, right-click the highlighted icon, and choose re-initialize option:
![Usecase 22]()
-
Now pick the relevant option for this particular device
In case the steps above did not help, you can try another way to figure this out.
- Open reWASD Preferences (click the gear icon in the lower-right), and click Clear Data.
If you don't have the Clear Data option, consider updating to the newest version of reWASD. Or alternatively, close reWASD, exit the reWASD Tray agent too; proceed to C:\ProgramData\Disc-Soft\reWASD and remove all the *.binv2 files from there. This folder is usually hidden by default, so you might need to press View tab in explorer and pick Show hidden items, then reopen reWASD.
-
reWASD will launch and now you can initialize your devices from scratch. Try Detection mode to make sure you choose correct initialization options
-
Group the devices again, and try to Apply the config you were applying before
25. After I apply the config with Virtual DualShock 4 mappings, the mapping do not work, and joy.cpl does not show any gamepads
Please check if you have other mappers installed, such as DS4Windows, DS4Windows 2 or InputMapper. Open them, and go to settings. Look for the setting "Hide DS4 controller", or "Use Exclusive mode", or any other setting that is related to hiding the gamepad from the system. Make sure that this setting is disabled, and quit the application to disable remap in it. Check Tray for launched application and also exit it. Then try to relaunch reWASD and reapply the config with DualShock 4 mappings.
In case you have had one of the mentioned mappers installed before, you will need to reinstall them, and check the settings responsible for Hiding the gamepad.
You also can try to remove the third-party drivers (or look up for the solutions like 'remove x driver' from the driver developers). Go to Device manager, find your controller in one of the categories, open its contextual menu and choose Uninstall Device. Mark Delete the driver software for this device, and press Uninstall. Replug your controller. After this step, reWASD must recognize the controller.
If these steps did not help, please contact our support team.
26. After I Apply my config, remap turns on for a short period of time, and then immediately turns off
First of all, please check Preferences — My Data, the path for configs should be C:\Users\Public\Documents\reWASD\Profiles. If it's reWASD\Profiles, and your configs are stored on Desktop, please download this tool to check if Public Documents (and other public folders) exist on your PC.
If they do not exist, please download this tool, it should restore the default paths for configs after you Run it as Administrator and Confirm. Then, you will need to restart the system. Once the PC reboots, please make sure you have all the needed folders from this path C:\Users\Public\Documents\ and copy the reWASD folder from your Desktop to Documents or Public Documents.
Now reopen reWASD, and check Preferences — My Data once again. If the path for configs is full now, please try to Apply any config.
27. I installed reWASD, but it does not launch
reWASD works on the systems with .NET Framework 4.7.2 and above, make sure you have a proper .NET version installed.
28. After I Apply the config and launch Valorant, my mouse stops working
Valorant works with only one keyboard and mouse input. In order for the game to see the input from the remapped stick, the mappings should be emulated on behalf of your physical devices. Right now, this behavior only affects the mouse, but you can choose both to be sure that everything works perfectly with this or upcoming game’s versions.
So, to resolve the issue you need the following steps:
- Go to Preferences — Input Devices tab
- Choose the physical mouse and keyboard devices you usually use in corresponding drop-down lists and click Apply
- Now, Apply your Valorant config (or choose one of those we have in our Community)
- You can also check Do not create Virtual Input Device for reWASD after you have chosen the physical devices. This will help avoid the issues with Valorant that may use the mouse exclusively and doesn't let it work in Windows.
29. I use Xbox Extended Feature Support on Steam Beta and reWASD, and I have some issues
There are a few important nuances you should know if Xbox Extended Feature Support is active:
- reWASD is unable to Apply Mute or any Hardware mapping to any of the Xbox gamepads and DualSense controllers connected via Bluetooth. All the games launched via Steam will still detect the native input from the physical controller. What we suggest is: connect the controller via wire; turn off the Xbox Extended Feature Support in Steam (reboot required afterwards).
- reWASD can't hide the Xbox gamepads and DualSense controllers connected via Bluetooth from Steam games when Virtual controller mappings are applied. To prevent that from happening, we suggest to: use wired connection; turn off the Xbox Extended Feature Support in Steam (reboot required afterwards).
- If you use a Virtual Xbox 360 or One controllers in reWASD, the alliance with Steam Beta (up to version 1.0.0.7) may cause BSOD. What we suggest is: use Virtual DS4 controller in reWASD; turn off Xbox Extended Feature Support in Steam, and use any Virtual controller you prefer.
Also, if you decide to use Steam Beta, make sure it is up to date.
30. After the firmware update my Xbox Elite 1 / 2 controller paddles are not working
Xbox Elite 2, Xbox Series X and Xbox One S controllers are going to receive a major update soon, and many users who participate in the Xbox Insider program have already got it. The new version is 5.11.XXXX+. reWASD 6.0 supports the new firmware for all the mentioned controllers except thу thing below:
At the moment, Xbox Elite 2 controller connected via Bluetooth is reported as Xbox One, and so reWASD could not detect its paddles. We hope that the next iteration of the firmware will fix this issue, but until it is not confirmed, we do not recommend updating your physical controller if you use it via BT.
Right now, you may get a newer update — 5.13. Please note that paddles are not reported properly with this one: neither on Bluetooth nor with a cable or official dongle.
In case you have updated your controllers, you may check how to revert the firmware update on the console.
For Windows 10-11 PC, please try the following steps:
- Right-click the Start Menu > Run (or just press Win+R)
- Enter code:
xboxaccessories:\\firmwareupdate?legacyDowngrade=true - Run (or press Enter)
This way you revert firmware and will be able to use Xbox Accessories tab as usual. Once the steps are done, you should see 4.8 firmware version.
To check the firmware version of your Xbox Elite Series 2 controller, please follow the steps below:
- Connect your controller with a cable or the official dongle.
- Open Xbox Accessories app
-
Click ... button under the controller:
![Usecase 29]()
-
You will see the firmware version on the next screen, at the top-left:
![Usecase 29]()
The version shown on the screenshots is a good to go. You will be able to remap the paddles on any connection if you use this one. Please note that you still need to create 3 configs with unmapped paddles in Xbox Accessories before you start using them in reWASD. More details — in our troubleshooting guide #21.
Once it is set up, you should see the following:
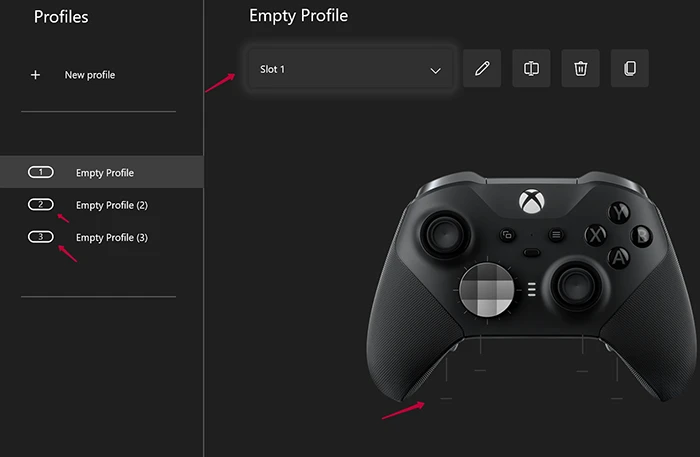
31. I need to check my system for corrupted files
If reWASD is not running properly, sometimes it's needed to check the integrity of system files. You can use SFC (System File Checker), or DISM commands.
- Some installations, tuning tools and viruses may impersonate or damage Windows system files. The SFC utility examines your Windows files for errors and restores damaged files.
- Repair all Windows components with the
DISM command: this will save you the work of reinstalling Windows. If you use the/ScanHealthparameter instead of/Restorehealth, you can just check your computer's health.
How to use SFC
- Press Windows key + Q
- Enter
cmd, followed by the combination Ctrl + Shift + Enter to run it as Administrator - Enter the command
sfc /scannowand press Enter
How to use DISM
- Press Windows key + Q
- Enter
cmd, followed by the combination Ctrl + Shift + Enter to run it as Administrator - Enter the command
DISM.exe /Online /Cleanup-image /Restorehealthand press Enter
32. I need to add reWASD as an exception to the firewall manually
- Open Control Panel, select All Control Panel Items → Windows Defender Firewall
- Next go to Advanced settings
- Select Inbound rules
- On the right panel, choose New Rule..., then set:
- Rule type → Port,
- Protocol and Ports
- Does this rule apply to TCP or UDP? → TCP
- Does this rule apply to all local ports or specific local ports? → Specific local ports →
35474, 35475, 35476
- Action → Allow connection
- Profile → When does this rule apply? Domain, Private, Public chosen
- Name → set preferable name
33. Is there a way to disable the trackpad support from reWASD?
There is a trick to achieve this: A mechanism for reWASD to completely ignore a specific classic Bluetooth device (Apple Magic Trackpad 2 is used as an example):
- After pairing your device in Windows, open Device Manager and locate it under the Bluetooth category.
- In this case, you should see the Magic Trackpad 2 device.
- Now click on it and select View -> Devices by connection. This will display the device connection tree.
- Here, you will see 'Bluetooth HID Device' above it, and it is the actual device you need. Now right-click on it and select Properties -> Details -> Device instance path.
- You will see a long string like BTHENUM{....}. This is the actual registry location created by Windows for your device after pairing.
- Next, open the Registry Editor, navigate to HKLM\SYSTEM\CurrentControlSet\Enum, and find 'Device Parameters' under this key.
- Create a new DWORD value with the name 'IgnoredbyreWASD' and assign any non-zero value to it.
- Then reboot your PC, and this Bluetooth device will be ignored by reWASD.
NOTE: If you manually remove your device inside 'Bluetooth & other devices', your pairing will be deleted, and the above registry key will be removed as well. Therefore, the above procedure will need to be repeated.
34. I encountered an issue where the option "Hide the physical device from Windows Store" is selected, but the gamepad doesn't work properly.
It's possible that you are using one of these clone gamepads - Razer Wildcat for Xbox One or Razer Wolverine V2. Typically, the device is hidden from the system, but no events are registered when interacting with buttons, sticks, or triggers. This issue is attributed to the technical characteristics of these gamepads. In the case of Razer, the gamepad may be awaiting specific commands typically sent by the Xbox console. At present, we do not recognize or transmit these commands to the gamepad. Also, some older Xbox controller models, such as the initial versions of the Elite, may not be supported by this option.
35. I can’t add a game to Launch App — the path doesn’t work or throws an "Catastrophic failure" error or similar.
This issue may occur when trying to add a game installed via Steam, EA App, or another launcher to the Launch App command in reWASD. When using the Browse button to select the executable, you might receive a Windows error like:
"Catastrophic failure"
or the game simply doesn’t get added correctly.
Why this happens:
Launcher-based games often use shortcut links, shell handlers, or virtual file references that do not resolve correctly through the standard Browse dialog. This may cause Windows to reject the selection or return an invalid path.
Workaround:
Instead of using the Browse button:
Right-click the game’s shortcut (on your Desktop, Start menu, etc.) and choose "Open file location".
Copy the full path to the actual folder where the game executable is located.
In reWASD, paste that path into the Application Path field.
Then type the name of the executable manually, e.g., apex.exe
— or paste the full path including the .exe, if known.
💡 Tip: If you’re unsure whether the path is correct, try opening the same folder manually in Windows Explorer.
If the .exe file isn’t there, it’s likely that the shortcut pointed to a launcher alias, not the real game file.
We are aware of this behavior and plan to improve the Browse experience for launcher-based games in future updates.