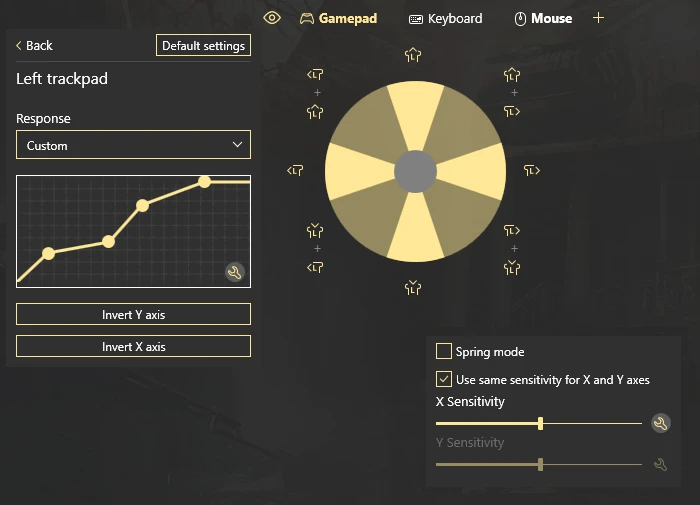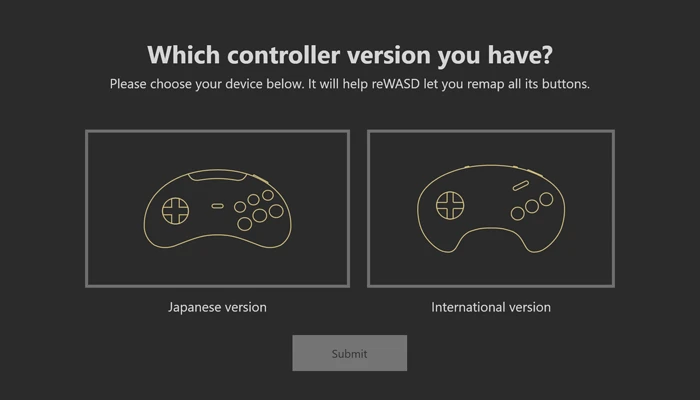Supported devices
🎮 - this device supports applying mappings to a physical gamepad due to its type. For more details, click here.
Supported devices
The latest reWASD version officially supports the list of following controllers whether connected by Bluetooth or by USB cable:
- Xbox Elite Series 2 🎮
- Xbox Elite 🎮
- Xbox One S 🎮
- Xbox One 🎮
- Xbox 360 🎮
- PlayStation 4 / DualShock 4 🎮
- PlayStation 3 / DualShock 3
- PlayStation 3 Navigation controller
- Steam
- GameCube
- Xbox One Chatpad (Windows 10 or later only)
- Nintendo Switch Pro 🎮
-
Nintendo Joy-Cons
Please note, that Nintendo controllers may need extra stick calibration. reWASD calibrates the sticks automatically, just make sure to complete the full circle with your sticks for it to auto-calibrate. You can do this before, or after the config is applied.
- Nintendo Joy-Con 2 Controllers (wired connection via Charging Grip; GR/GL buttons are not available for remapping)
- Nintendo Switch 2 Pro Controller (wired connection from reWASD 9.2, without rumble)
- Nintendo Switch 2 GameCube Controller (wired connection from reWASD 9.2, without rumble)
-
Google Stadia controller (wired and bluetooth connection from reWASD 6.5, without rumble)
- Xbox Series X 🎮
- DualSense (Basic controls) 🎮
- DualSense Edge (only with connecting with PS5) 🎮
- Sony Access Controller (as DualSence) 🎮
- Azeron Keypad
- GameSir G7 Wired Controller (without LEDs and rumble)
- NVIDIA SHIELD 2015 & 2017 controllers
- Ipega 9023s (Full support for Bluetooth connection only)
- PowerA MOGA XP5-X Plus Bluetooth
- SNES controllers (via USB)
- Razer Raiju Mobile (without additional M-buttons)
- Thrustmaster Dual Analog 4
- Flydigi Apex 1
- Flydigi Apex 2
- Flydigi Apex 3
- Flydigi Apex 4
- Flydigi Vader 2
- Flydigi Vader 2 Pro
- Flydigi Vader 3 Pro
- Flydigi Vader 4 Pro
- Thrustmaster Wireless Black (remappable as Generic controller)
- Thrustmater Dual Trigger 3in1
- HORI Fighting Commander Octa Designed for Xbox Series X|S HORI Fighting Commander OCTA (as Xbox360 in PC mode) 🎮
- Wireless HORIPAD for Steam
- N64
- SNES
- NES (Japanese & International)
- SEGA Genesis (Japanese & International)
- Razer Wolverine V2 (check Usecase #30 to remap the additional buttons)
- Xim Nexus (without additional back buttons)
- DarkWalker ShotPad
- Alpakka Controller
- 8BitDo Ultimate 2 Wireless Controller (in Bluetooth mode only)
The following gamepads are supported without additional buttons/paddles. We have made a huge research and came to the conclusion that reWASD is not able to detect the additional buttons/paddles, since they are not reported to Windows as separate controls, unlike Xbox Elite 1 and 2 paddles. Please contact the controller manufacturer, we will gladly cooperate to bring the full support to all the controllers. These gamepads will be detected by reWASD:
As DualShock 4
- Razer Raiju Tournament Edition 🎮
- Razer Raiju Ultimate Edition 🎮
- Razer Raiju PS4 🎮
- Nacon Revolution Pro 3 🎮
- Nacon Revolution Unlimited Pro 🎮
- Nacon Revolution Pro 2 🎮
- Nacon Revolution Pro 🎮
- HORI Mini Wired Gamepad 🎮
- HORI Wireless Pad 🎮
- HORI Fighting Commander OCTA (as DualShok 4 in PS4 mode and as DualSense in PS5 mode) 🎮
- Astro C40 🎮
- Razer Panthera Arcade Stick 🎮
- FragFX Shark 🎮
- FragFX Piranha 🎮
- FragFX FragChuck (as DualShock 3)
As Nintendo Switch
Please note, that Nintendo controllers may need extra stick calibration. reWASD calibrates the sticks automatically, just make sure to complete the full circle with your sticks for it to auto-calibrate. You can do this before, or after the config is applied.
- PDP Faceoff Wired Pro Controller
- PDP Faceoff Deluxe Wired Pro Controller
- PDP Wired Fight Pad Pro
- HORI Pokemon Tekken DX Pro Pad
- HORI Pad Wired Controller
- HORIb Wired Mini Gamepad
- PowerA Wired Controller
- PDP Little Wireless Controller (wireless connection only)
- PowerA Fusion for Switch
- PDP Afterglow Wave Wireless Controller
If you use an 8Bitdo Wireless Bluetooth USB Adapter, you can download and install this software and choose the Switch mode, reWASD will detect your controller properly. Make sure to try this workaround if you own this adapter.
Some third-party controllers can be recognized by our software. There is only one way to know if reWASD recognizes your gamepad or not: install reWASD and plug your controller in. If your controller is not recognized by reWASD, you can send a request to our support team.
Some gamepads have multiple modes that you can switch between with a shortcut, make sure to check the manual that comes with your controller. Some may require a driver on PC to do so. If this is the case, try different modes:
- gamepads in XInput mode are often recognized as Xbox controllers
- gamepads in Switch mode can be detected as Switch Pro controllers, with gyroscope
- gamepads in DirectInput mode can be seen as DualShock controller, with gyroscope and analog triggers
To check if your controller is supported by reWASD complete these steps:
- Download and install reWASD
- Launch reWASD and connect the controller via USB cable or Bluetooth
- Check the lower left corner, and see if your controller is detected. If it’s not — feel free to fill the form and let us know what gamepad you are using.
Mouse
reWASD supports any generic mouse that has at least 3 buttons: left mouse button, right mouse button and mouse wheel.
Keyboard
reWASD supports any generic keyboard with basic media buttons.
Handheld gaming consoles
reWASD supports Handheld Gaming PCs powered by Windows. Built-in gamepads typically are detected as Xbox 360 controllers.
Steam Deck
reWASD seamlessly supports the Steam Deck console when Windows is installed. The native controller is recognized as a Steam Deck controller with full compatibility for features like back buttons, touchpads with pressure zones, gyro controls etc.
Asus ROG Ally & ROG Ally X
reWASD can be installed and run on the Asus ROG Ally and Asus ROG Ally X. Starting with reWASD 7.2, the native controller for the Asus ROG Ally is displayed as the Asus ROG Ally controller (🎮).
However, please note:
-
Within the system, this controller is still recognized as an Xbox 360 controller, so the back paddles and some additional buttons remain unsupported.
-
As of reWASD 7.2, gyro support has been introduced for the Asus ROG Ally. To utilize it, select a virtual DualShock 4 or Nintendo Switch Pro as an output device.
With reWASD 9.0, we’ve added full support for the Asus ROG Ally X, including its native features and improved integration. Additionally, you can use gyro control to remap it with extra mappings.
Ayaneo 2S
reWASD can be installed and run on the Ayaneo 2S. Its native controller will be shown as the Ayaneo 2S controller (🎮). However, please note that within the system, this controller is still recognized as an Xbox 360 controller, so some buttons are still unsupported. Additionally, gyro control is available. To utilize it, select a virtual DualShock 4 or Nintendo Switch Pro as an output device. Furthermore, you can use gyro control to remap it with additional mappings (from Keyboard, Mouse, or Xbox 360 controller) without creating a virtual device.
AOKZOE A1
reWASD can be installed and run on the AOKZOE A1. Its native controller will be shown as the AOKZOE A1 controller (🎮). Additionally, gyro control is available. Please note that within the system, the native AOKZOE controller is recognized as an Xbox 360 controller, and it doesn't have its own physical gyro, so it relies on the virtual device for gyro functionality. To utilize it, select a virtual DualShock 4 or Nintendo Switch Pro as an output device. Furthermore, you can use gyro control to remap it with additional mappings from the Keyboard, Mouse, or Xbox 360 controller.
Important nuances of particular devices
Xbox One Chatpad
It's important to know, that there is no way to press and hold any button on this device due to the hardware specifics — it reports "release" after a few milliseconds no matter how long you actually press it. That is why you can't use several reWASD features with Chatpad:
- Default Shift mode: you'd better use it with Toggle checked only
- Long Press & Release activators: no worries, there are 4 other activators available
- Hold until release combos: choose Execute at once mode instead
- Turbo: basically all keys work in a Turbo mode always
- Shortcuts: it's inconvenient to press the 2, 3 or 4 button shortcut on such a tiny device
- Slot hotkeys: group your chatpad with a controller, and set a normal hotkey there
Also, there are a few special keys that are not reported to the system, and unfortunately reWASD can't remap them. Here are the working ones:

One more important thing to know, is that Xbox One Chatpad doesn't work below Windows 10.
Steam controller
reWASD works with Steam controller in Exclusive mode, once you connect the Steam controller, you will see this message:
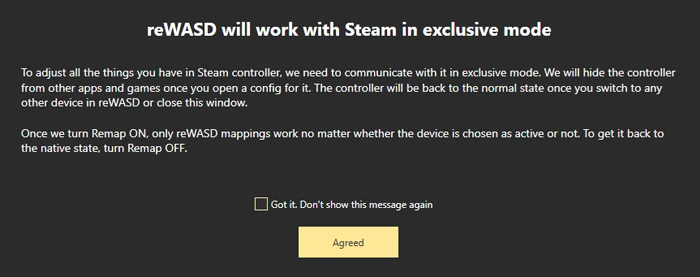
Once you Agree, reWASD will take you to the page where you can start remapping. You also can enable the Lizard-like config for your controller, it will be enabled by default right after you create a new config. If you prefer not to use the Lizard-like config, change this in Preferences — Gamepads.
Steam controller trackpads
reWASD permits you to assign Taps and Click to your trackpads. Taps will reproduce along with other mappings, as long as you hold the finger on the trackpad. reWASD has two modes for trackpads: Analog and Digital.
Starting with reWASD 6.2.1, you can use Trackball mode for Steam controller: it is available for Trackpads in Analog mode with Left Stick, Right Stick or Mouse mappings assigned to them. The Trackball Friction slider defines the friction force that slows down the Trackball. The minimum value will make the mapping keep drifting until you execute another mapping from this Trackpad; and the maximum value will make the drift duration as low as possible.
-
Analog mode permits you to assign Left stick, Right stick, Mouse, DS4 Touchpad (only if DualShock 4 is chosen as a output device type). When mapped to Mouse, reWASD permits tuning the sensitivity for it.
When the trackpad is remapped to Right or Left stick, you can adjust Advanced settings for it:
![Supported devices]()
- Response curve applies for the virtual stick: Y-axis of this graph is the intensity of stick deflection, and X-axis is the path from the resting state of the virtual stick to the maximum. For example, if you want map a virtual stick to the physical mouse and want to make slow moves but still get some virtual input, it is better to lift the first point on the curve.
To increase the starting input for the Virtual stick, you need to head up to Output device settings and change the Deflection range for the chosen stick.
-
Invert Y axis and Invert X axis swaps the mappings added to up/down and left/right directions.
-
In Spring mode, mappings will stop when there is no movements on trackpad. Spring mode is similar to Mouse Joystick mode in Steam. When Spring mode is off, trackpad and Stick deflection will follow your finger. Non-spring mode is similar to Joystick Move mode is Steam. If you put the finger on the edge of the trackpad, maximum output will reproduce. While you drag the finger from up to down, this will work as if you pulled the stick from the highest position to the lowest (e.g. from 100 on X axis to -100 on X axis). Once you let go off the trackpad, there will be no input from the Virtual Stick.
-
Sensitivity permits you to set how responsive the Virtual stick is. You can adjust X and Y Sensitivity separately. It is a good idea for games where you need to move from one side to another quickly but do not need to look at top or bottom pretty often.
-
Digital mode permits you to map digital actions to trackpads, it will act D-pad-like. You can also pick whether to Require click for them, or not. If you have chosen to Require click, you will need to click the trackpad for the mapping to execute. If you have chose not to Require click, the mappings will reproduce immediately after a certain zone is touched.
It's important to know, that due to particular Steam controller characteristics, we muted the trackpad zones that are situated near other buttons. If you press Back (near the Left trackpad), we mute the edge of the Left trackpad to avoid accidental actions. If you press Start, Y or B buttons (near the Right trackpad), we mute the edge of the Right trackpad.

Steam controller trackpads as DualShock 4 touchpad
One more interesting fact about Steam controller, each trackpad can only register one finger at a time, due to hardware characteristics. As you know, reWASD can emulate DS4 Touchpad actions on any device. Also, you can map the DS4 touchpad to a trackpad, although you will be able to perform only one-finger swipes with one trackpad.
To perform two-finger swipes and zooms, you will need to remap both trackpads to DS4 touchpads.
- To perform a two-finger swipe, swipe with both fingers on both trackpads.
- To zoom in — move from the center of the trackpad to the left on the Left trackpad and to the right on the Right trackpad.
- To zoom out — move from the center of the trackpad to the right on the Left trackpad and to the left on the Right trackpad. It will be easier to imagine that both trackpads are really one touchpad.
Note, that if both trackpads are mapped to the DualShock 4 touchpads, you can perform zooms even easier: place one finger on one touchpad steadily, and slide the second finger from the center to the left or to the right to zoom.
Also, the shape of DS4 touchpad mapped to Steam controller's trackpads is a rectangle inscribed in a circle, so the active zone is smaller then the actual size of the trackpad:
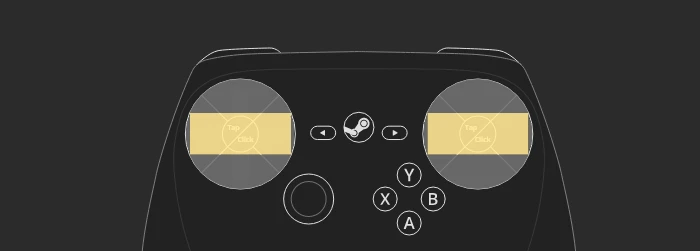
GameCube controller
GameCube controller has 2 modes: PC and Wii U. To use the controller with reWASD, we need you to pick Wii U mode, because PC mode has some limitations that do not permit to use GameCube gamepad in a full swing. You will see this message:
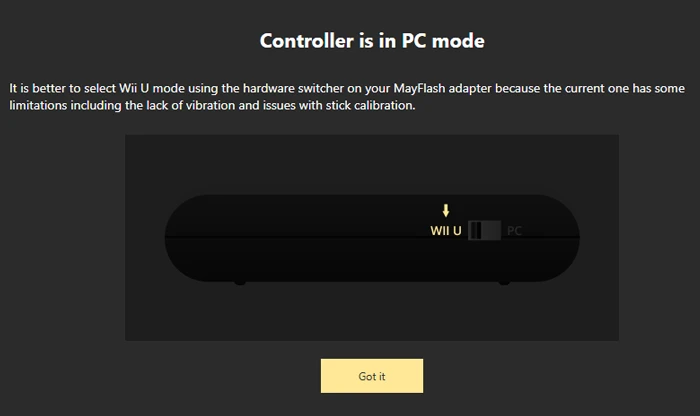
Please note, that reWASD does not work with third-party drivers. If you have followed the steps in reWASD Wizard, and your controller does not show up still, please check the drivers in Device Manager. For example, wup-028 driver provided by zadig is a third-party driver, that prevents the controller from showing up in reWASD. Make sure to find the wup-28 driver in Device manager and replace to USB input device from the list of available drivers.
Logitech F310, F510 and F710 controllers
It's important to know, that reWASD provides full support for these controllers when they are in XInput mode. If you use them in DirectInput mode, you can remap them with reWASD with a few restrictions: vibration will not function, and the triggers will be perceived as digital instead of analog.
DualShock 3 and PlayStation 3 Move Navigation controllers
Essentially, DualShock 3 and PlayStation 3 Navigation controllers are intended to use wired on PC, and it's usually problematic to use them wirelessly. We support DS3 and PS3 Nav wired, or if you use a Bluetooth adapter the controller will be recognized by reWASD too. These connection methods were tested and are approved by our team.
If you want to use the PCSX2 emulator with our Virtual DS3 controller (or any DS3 controller that uses
sixaxisdriver), get the modified version of PCSX2 that allows you to use the DS3 gamepad with thesixaxisdriver.
When you connect the Navigation controller to PC via cable, and have a Bluetooth adapter, reWASD will ask you to pair it before you start remapping. You will see this message:

Click Pair if you want to use the gamepad wirelessly, then disconnect the cable, and you will see Navigation controller connected wirelessly in reWASD. Click Skip if you plan to use the controller wired.
Missed the pairing screen, or clicked Skip on accident? Open Preferences — General, and click Clear Data. Then reconnect your controller via USB, while you have an active Bluetooth connection.
A few important nuances:
Some Bluetooth adapters do not support the older generation of PlayStation controllers. If you are experiencing issues while connecting PS3 or PS3 Nav controller to PC via Bluetooth, please complete Logging with reWASD logs (on Step 5, try to connect the controller via Bluetooth), then contact us (check the links in the bottom of the page), send us the logs and let us know the name of the adapter that you are using.
Side note on DualShock 3 analog triggers, if the only third-party driver installed is reWASD driver, our app supports DS3 directly, analog triggers included. In case some apps (like joy.cpl) do not detect analog trigger presses, make sure to install PS Now, check Step 3 from Troubleshoot #18.
Concerning PlayStation 3 Move Navigation controller: reWASD detects its trigger as analog control. However, if you use a tester to check the input, it will not show the trigger axis, and you'll see trigger press only. If you use the Magic Wand to remap the whole controller to Xbox 360, One or DS4, all the testers, apps and games will detect an analog trigger.
Starting with reWASD 5.8, you can add mappings to Circle, Cross, Triangle, Square, L1, R1, D-pad directions zones. Similar to Sticks and Trigger zones, add mappings to High, Medium and Low zones and adjust the zones range. To open the menu with these settings, choose a button, and click on Zones menu:

Azeron Keypad
reWASD provides full support for Azeron devices, including Cyborg, Keyzen, and Cyro models. You can remap every button, adjust stick behavior, and fully customize how your Azeron works within your setup.
Please keep in mind, that reWASD allows you to choose the layout for your Azeon: Lefty or Righty. To change the layout, choose Azeron as an active device, then right-click the highlighted icon in the lower-left side of reWASD. Now, you can Switch to Lefty or Righty layout. It's also possible to change the layout on the screen with Exclusive mode warning, when you connect your Azeron to PC.
reWASD works with Azeron in Exclusive mode, once you connect it with reWASD opened, you will see this message:
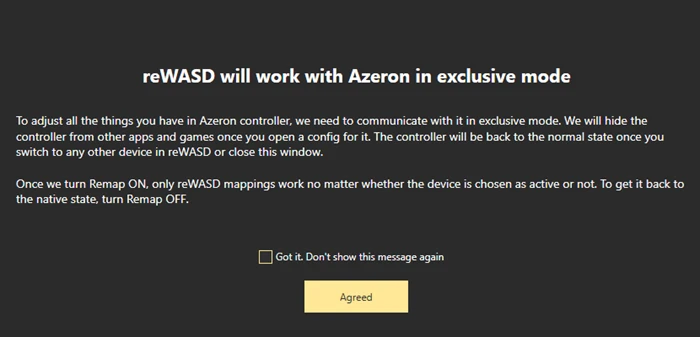
Once you Agree, reWASD will take you to the page where you can start remapping.
If you have the latest Azeron firmware, and use reWASD version 5.6.2 or below, please make sure to open Azeron software — Settings, and enable reWASD Support option in there.
It's important to know, that stick calibration you set in Azeron software for On-Board memory mode is used in reWASD once you remap the device. However, reWASD will ignore other mappings in the Exclusive mode.
The Azeron Cyro is a hybrid keypad-and-mouse device designed for one-handed gaming. reWASD recognizes both input parts — the keypad and the built-in mouse sensor — allowing you to remap buttons, the analog stick, and mouse input together in a single profile.
GameSir G7 Wired Controller
reWASD 6.5.0 detects GameSir G7 Wired Controller with a USB connection as Xbox series X|S by default. The additional buttons are not available.
If you want to use gamepad in extended mode, after connecting to PC to open reWASD and hold down the View + Menu buttons to initialize it. In this mode reWASD doesn't support LEDs and rumble, but with additional buttons.
Using GameSir G7 in advanced mode to ensure the normal operation of the gamepad - you should apply a virtual gamepad Xbox.
NVIDIA SHIELD Controllers
NVIDIA SHIELD 2015 has a touchpad that acts like a mouse by default. reWASD permits to remap the Tap and Click on it, but remember that you will lose the mouse functionality once you remap and mute the touchpad in reWASD.
Ipega 9023s
Use Home + X buttons to pair this controller with PC via Bluetooth. Ipega 9023s also has additional media buttons, and you can remap them via the Additional gamepad buttons menu:
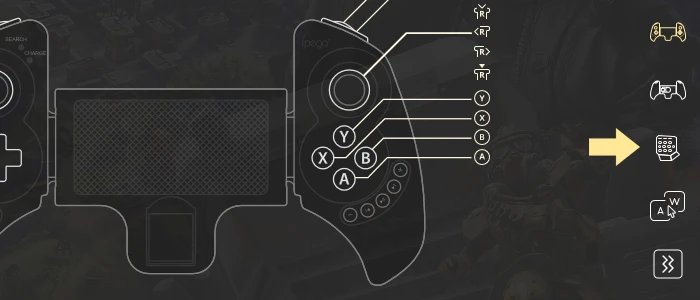
Please note, that Home button is not remappable.
PowerA MOGA XP5-X Plus Bluetooth
reWASD supports any connection type, and any gamepad mode. Press and hold Back + Home buttons for 3 seconds to switch to Xinput mode while connected via wire. Additional buttons are not remappable.
DualSense
At the moment, reWASD does not allow you to customize Player and Microphone LED. It is also not possible to re-route Xbox One trigger vibration to DualSense triggers via Vibration settings.
However, you can try one of the 12 available presets for DualSense Adaptive triggers in reWASD.
Sony Access Controller
reWASD supports the Sony Access Controller, which is recognized and shown as the DualSense controller. To utilize the Sony Access Controller with reWASD, first connect it to your Sony PlayStation 5 and assign buttons within the console's settings.
DualSense Edge
reWASD now supports DualSense Edge with additional Fn-buttons.
Fresh-new DualSence Edge doesn't require any additional settings in order to work with with PS5 and can be used to remap paddles and FN button with reWASD as is.
However, if gaming profile on your DualSence Edge was changed, you need to reconnect to your PS5 and change profile to default to be able to remap paddles and FN button with reWASD.
Please note, that reset button doesn't help in that case.
DualSense Edge must be connected to a PS5 in order to use the Fn + X, O, Triangle, Square buttons with reWASD. When connecting the gamepad to the PS5, it is important to initialize the default profile for correct use.
Please note, as soon as PS5 turned off, the shortcut will stop working.Also, while working, your PS5 will catch all the inputs.
More information can be found by following the link.
Flydigi gamepads
Since Flydigi controllers have several modes available — XInput, Android, and DInput — we highly recommend checking out the official manual to learn how to switch between them. reWASD detects Flydigi Apex 2, Apex 3, Apex 4, Vader 2, Vader 2 Pro, and Vader 3 Pro when connected via cable or the official dongle. Flydigi Apex 1 can only be connected via the official dongle (the cable is used for charging the controller).
To make the most of your Flydigi Apex 3, ensure that it is set to DirectInput mode. However, please be aware that adaptive triggers are not available for Flydigi Apex 3 and Vader 3 Pro. Bluetooth connection is not supported on any of the Flydigi gamepads.
reWASD works with every supported Flydigi controller in the Exclusive mode: while using reWASD, we hide your controller from all the other apps. To exit Exclusive mode, turn remap OFF and close reWASD window, or choose another device in reWASD (also with remap OFF).
Due to the hardware specifics, Flydigi gamepads have a two-dimentional gyro. Because of that, there are some restrictions regarding the way gyroscope works on Flydigi controllers:
- remap gyroscope in Gyro mode only
- you cannot add Lean mappings
- you can't Calibrate gyro
- Swap gyro axis command is not available for these controllers
Please note, that concurrently running reWASD and Flydigi Space Station may result in gaming device malfunctions, especially during firmware upgrades. To use reWASD, please ensure that FlydigiSpaceStation.exe is closed, then start reWASD. If reWASD detects that Flydigi Space Station is active while running, it will be automatically closed as a preventive measure.
Nintendo Switch Online gamepads
Here are some imortant nuances regarding these controllers:
- reWASD works with N64, SNES, Japanese and International NES and SEGA Genesis connected via Bluetooth or wire
-
SEGA Genesis has an initialization page, where you will need to pick the version of your controller:
![Supported devices]()
-
You can setup Player LEDs for these controllers
-
SNES, NES and SEGA Genesis do not have vibration, while N64 has
Please note, that Nintendo controllers may need extra stick calibration. reWASD calibrates the sticks automatically, just make sure to complete the full circle with your sticks for it to auto-calibrate. You can do this before, or after the config is applied.
Xim Nexus
Xim Nexus is detected on reWASD as an Xbox 360 via USB connection. reWASD 6.5 does not yet support the gyroscope and additional buttons of the XIM NEXUS gamepad. the XIM NEXUS gamepad can work in two modes: the first classic with connecting on reWASD and using configs, and the second with remapping allows you to use the gyroscope built into the gamepad.
Follow these steps to set up you controller:
- Connect the gamepad to the PC.
- Install the XIM NEXUS Manager app on your Android phone.
- Run the XIM NEXUS Manager application and connect to your gamepad.
- In the application, select the game config and load it into the gamepad.
Please note that XIM NEXUS gyroscope is remapped to the right stick of the gamepad.
We recommend using the configs for a controller to mouse emulation in the reWASD community by the link.
Please follow this instruction XIM COMMUNITY with Lithe's tutorials and settings for reWASD.
DarkWalker ShotPad
reWASD works with Dark Walker Shot Pad in Exclusive mode, once you connect it with reWASD opened, you will see this message:
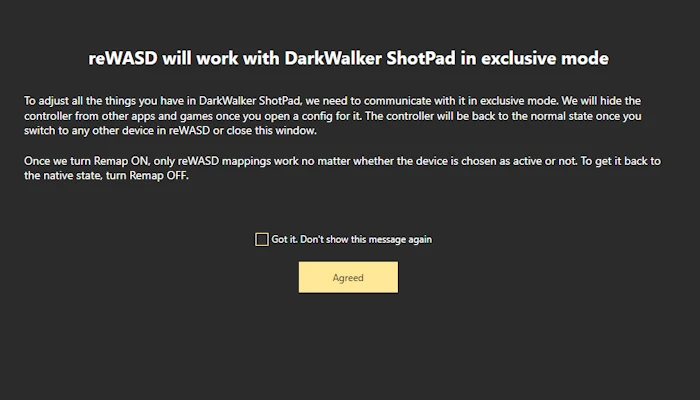
Once you Agree, reWASD will take you to the page where you can start remapping.
Alpakka Controller
reWASD now offers initial support for the Alpakka gamepad. This support is currently limited to the Windows XInput mode only.
What works:
-
All digital and analog inputs (sticks, buttons, triggers) are recognized and remappable in XInput mode.
-
Full remap and combo support for standard controls.
-
Native integration with reWASD interface, including slot switching, Shift mode, and more.
Limitations and known issues:
-
Supported Mode Only
The Alpakka device will only work with Windows XInput mode in reWASD. If you see the message "Unsupported mode for Alpakka", it means the controller is connected in Generic/DirectInput (HID) or a non-supported mode (such as Linux/Steam Deck (Xpad)).
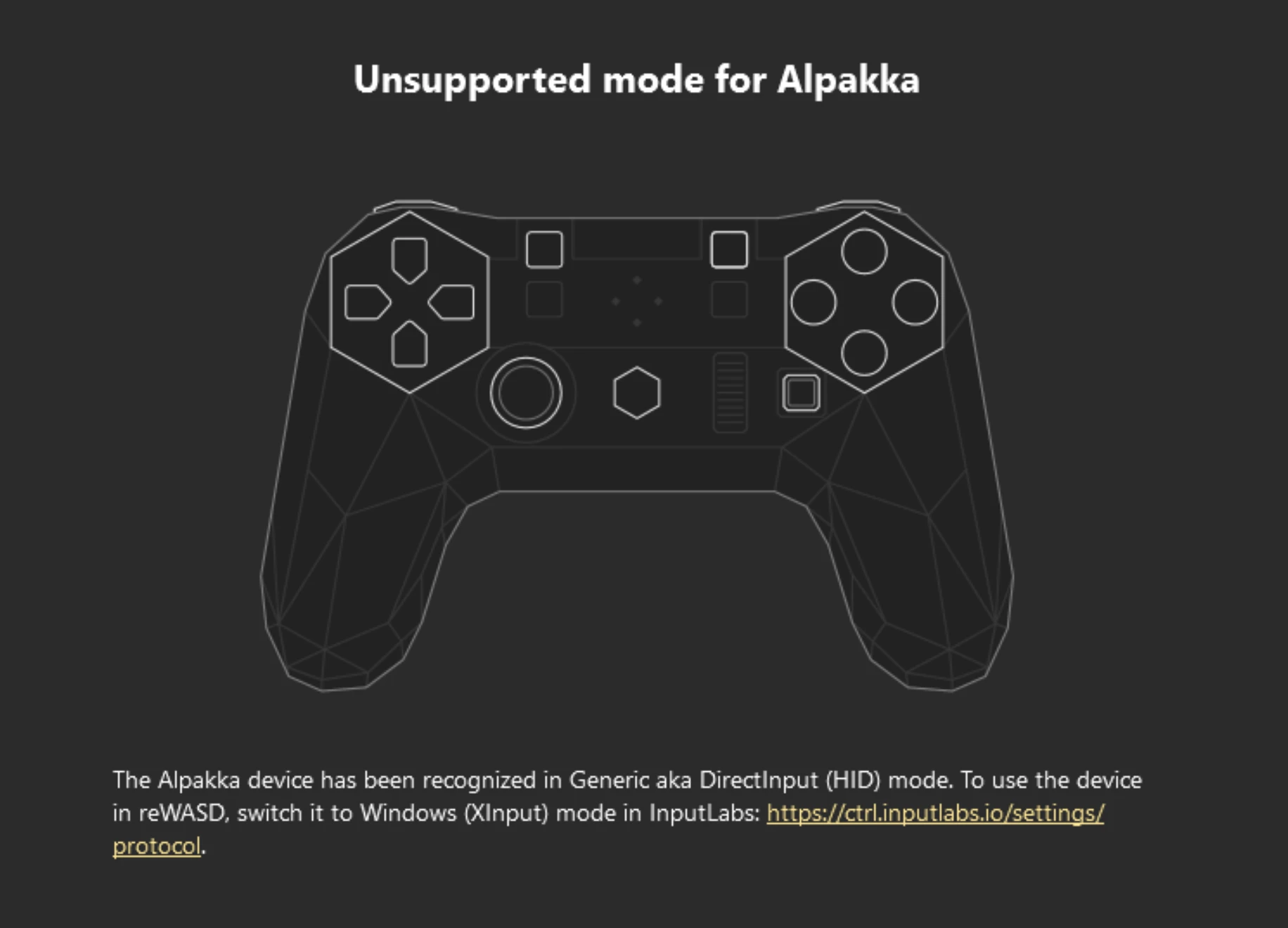
To switch to the supported Windows XInput mode, follow these steps:
-
Open the InputLabs settings: https://ctrl.inputlabs.io/settings/protocol
-
Select XInput mode.
-
Reconnect your controller to reWASD, and it will be ready to use.
If you continue seeing this message after switching modes, ensure that your firmware is up-to-date or contact InputLabs support for further assistance.
2. Home Button Limitations (as per Alpakka vendor documentation)
- The Home button is not remappable directly in reWASD.
-
Pressing and holding Home activates shortcuts from the Home profile (customizable in the original Alpakka software).
-
Double-clicking Home emulates the standard gamepad guide button (e.g., Xbox Guide).
-
Double-click + hold allows guide-based combinations (e.g., Guide + X).
3. Some Consumer-type keyboard buttons (e.g., media keys) may not function as expected when assigned via Alpakka’s native software, which seems to be a firmware-side issue and may be fixed in future by vendor. In reWASD UI, these keys are still available for mapping, anticipating future firmware updates from Alpakka.