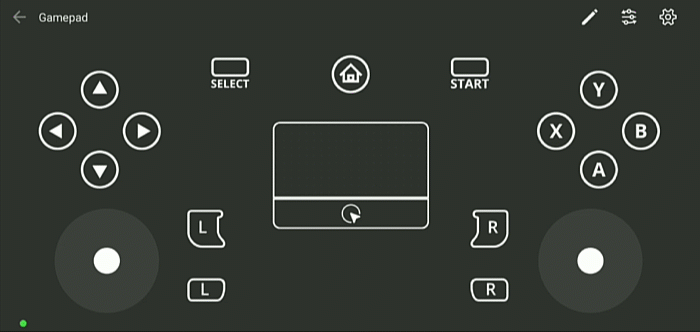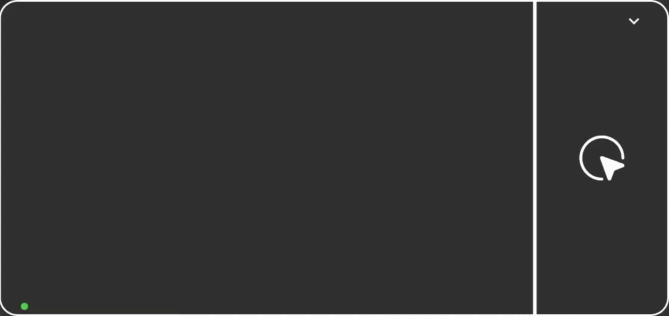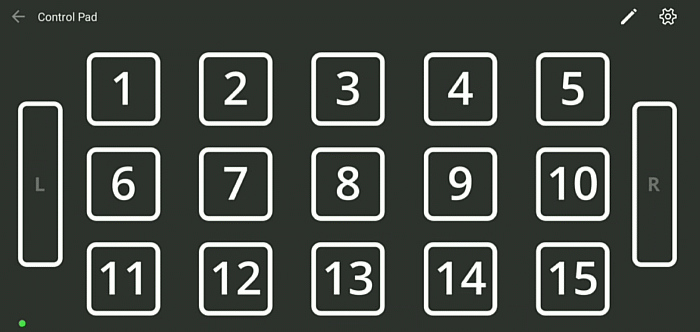Mobile Controller
Since reWASD 6.3 we have implemented a Mobile Controller feature. This allows you to use your Android or iOS device as a controller, and remap it in a preferable way alone, or grouped with other devices. To use this feature, you need reWASD Mobile installed on your Android or iOS device, reWASD installed on your PC, and both should be connected to the same wireless network. This feature is available if you have lifetime access (or have purchased it separately as part of a legacy license) or during the trial period.
To begin, open reWASD Mobile and tap the burger menu in the upper-left corner. Click on Mobile Controller, then choose one of the previously created devices, or tap the + sign to add a new one:
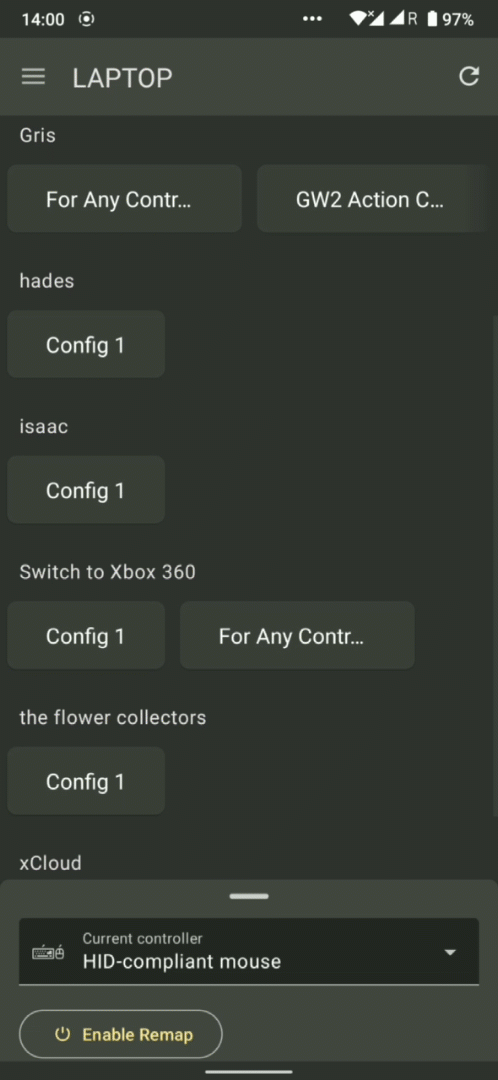
Once created, Mobile Controller will appear in reWASD Mobile as well, and to use or customize it, open the burger menu, then tap Mobile Controller, and choose the device you wish to use from the list. Let's learn more about the modes for Mobile controller, and their properties:
-
Gamepad — a customizable gamepad with touchpad and device sensors support (Gyro and Rotation Vector (Tilt)) Here is how you can customize your mobile controller in Gamepad mode in reWASD Mobile:
![Mobile Controller]()
- Edit menu allows to scale, remove, rearrange the buttons and other items on your controller. To add previously deleted control, press the + sign. This menu also has three Align Modes: Magnet, Grid, None
- Sensor settings menu helps you manage whether you want to turn on Gyroscope and Rotation Vector (Tilt)
- General settings menu help you manage the Transfer parameter (the rate at which data is sent to PC), and the state of Haptic feedback
-
Gamepad Touchpad — a fullscreen touchpad supporting two-finger input Here is how you can customize your mobile controller in Touchpad mode in reWASD Mobile:
![Mobile Controller]()
- General settings menu help you manage the Transfer parameter (the rate at which data is sent to PC), and the state of Haptic feedback
-
Control Pad — a grid with 30 buttons and two sliders you can fully customize Here is how you can customize your mobile controller in Control Pad mode in reWASD Mobile:
![Mobile Controller]()
- Edit menu allows to scale, remove, rearrange the buttons and other items on your controller. To add previously deleted control, press the + sign. This menu also has three Align Modes: Magnet, Grid, None
- General settings menu help you manage the Transfer parameter (the rate at which data is sent to PC), and the state of Haptic feedback
Let's talk about how to remap a mobile controller. When you are done with creating and customizing a controller in reWASD Mobile, a device will appear in reWASD on PC. Choose the Mobile Controller as an active device, then add a new Game Profile, or choose an existing one, and start remapping.
Depending on the mode you chose in reWASD Mobile, the Mobile Controller layout and remapping options in reWASD will differ:
Gamepad
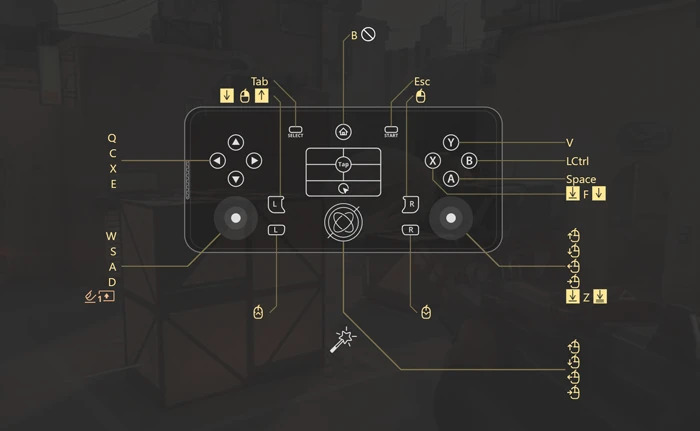
This mode offers you a gamepad-like layout you can customize: sticks, trigger press and analog, touchpad, buttons, gyroscope — you have it all. Remap this device the same way you would remap a controller.
It is also possible to add the Mobile Controller to the group with other devices and remap it. This is useful if you wish to use gyroscope input, but your controller does not have a gyroscope. Group your gamepad with Mobile Controller, then remap them both to a virtual gamepad of your choice, and the games will detect only one gamepad — a Virtual controller — that will give out inputs from both your phone and controller(s).
Gamepad Touchpad
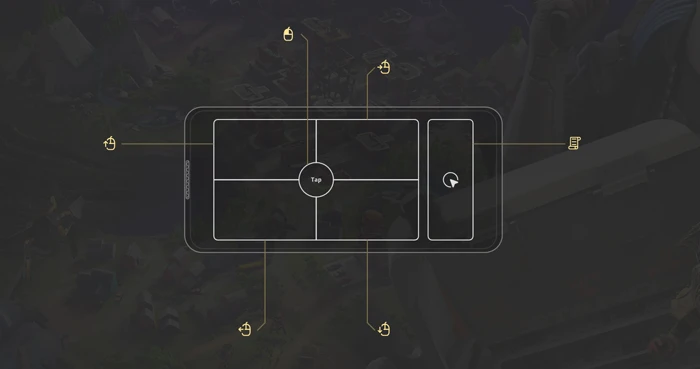
This mode turns your device into a touchpad, and you can remap it similar to how you remap DS4 and DS5 touchpads. The touchpad itself has Analog mode, which allows you to remap it to mouse moves and use it as a laptop-like touchpad, and Digital mode, which offers you to remap 4 separate touchpad zones the way you prefer. There’s also a tile on the right side of the touchpad, that you can remap to your liking.
Control Pad
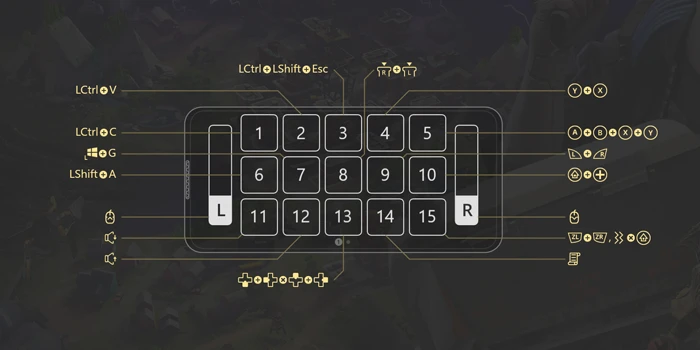
This mode offers 30 buttons and two trigger-like sliders you can remap. To start remapping, choose a button in reWASD interface, and assign a mapping to it. To swap the view and get to the second batch of 15 spare keys, tap the icon on your right side.
Two sliders also have settings for three Trigger Zones in the Zones menu: assign a mapping to them depending on what zone your finger is touching.
Mouse+Keyboard
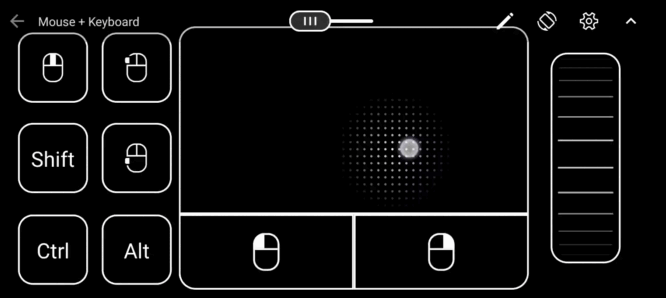
Mobile Mouse+Keyboard provides a complete mouse with a touchpad and control keys, along with a wheel and a full keyboard. When setting up this device, you have the option to select the type of M+K display: you can choose between the single screen mode or display it across two screens. Here is how you can customize your mobile controller in Mouse+Keyboard mode in reWASD Mobile:
- Edit menu allows to scale, remove, rearrange the buttons and other items on your controller. To add previously deleted control, press the + sign. This menu also has three Align Modes:Magnet,Grid,None.
- General settings menu help you manage the Transfer parameter (the rate at which data is sent to PC), and the state of Haptic feedback.
Mouse
Touchpad with buttons, wheel, buttons RMC, LMC, buttons ctrl, alt, shift for using control key combinations on application programs, user interfaces, and operating systems for different purposes. For example, you can use these combinations with buttons and a mouse on the first screen of the emulator:
- Ctrl+Mouse wheel for scale zooming;
- Ctrl+LMB for the opening link on new tab in browser;
- Ctrl+LMB or Shift+LMB for selecting subjects;
- Shift+RMB for opening the extended context menu.
Keyboard
The complete keyboard with 116 keys consists of alphanumeric keys, modifier keys for altering the functions of other keys, navigation keys for moving the text cursor on the screen, function keys and system command keys such as Esc and Break for special actions, and often a numeric keypad to facilitate calculations.
- Control keys
- Media buttons
- F-keys
- NumLock
Mouse Touchpad
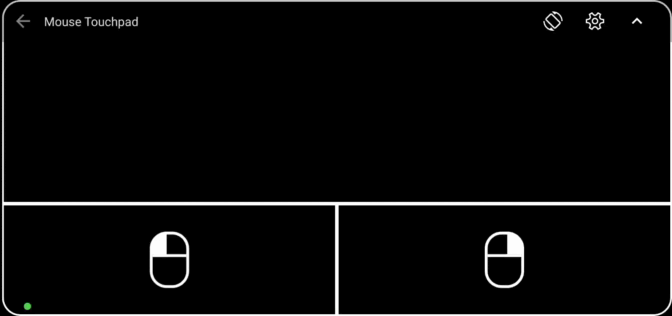
Mouse Touchpad cntroller allows you to use your phone as a wireless mouse on your PC. The Mouse Touchpad controller supports various gestures, including tapping with one or two fingers, scrolling with two fingers on the touchpad. Moreover, you can choose between touchpad types with or without buttons (RMC, LMC).
- General settings menu consists now of tabs with Touchpad, Display, and Transfer settings.
- Touchpad settings allow you to choose Touchpad type, manage Sensitivity, use acceleration, use inertia for fling gestures, and manage scroll sensitivity.
- Display settings manage the state of Haptic feedback and give the ability to set up a black background, which can decrease battery consumption on some devices.
- Transfer tab settings manage the parameter of the rate at which data is sent to the PC.