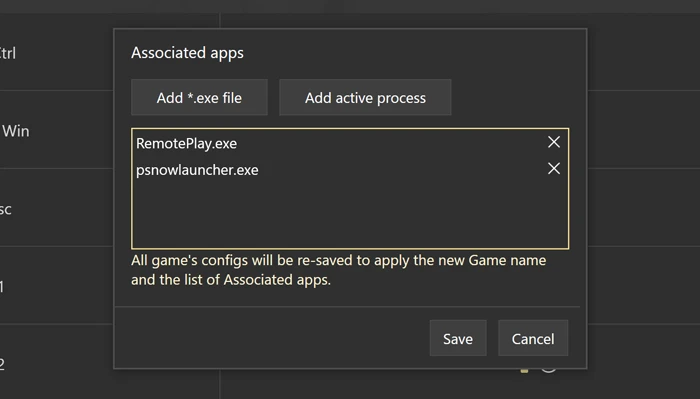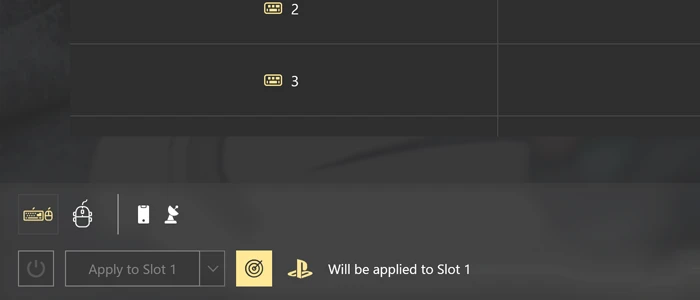Autodetect
Autodetect is a feature that permits you to assign an .exe file to a certain profile and apply the config while the application is in focus. You can choose several .exe files for a profile, but you can’t choose one .exe file for two profiles.
Please note, that Autodetect requires reWASD Background agent enabled. Make sure to check Preferences — Tray Agent tab.
To add the .exe files, you need to follow these steps:
-
Pick the profile you want to enable Autodetect for
-
Choose the Slot where you want to Apply this config to: click on the drop-down list on the Apply to Slot icon, and choose the Slot
-
Click on the Radar icon in the lower left corner. Or you can open the contextual menu of the game profile, and pick Edit. The following window opens:
![Autodetect]()
-
Click on Add .exe file and browse for one. To add it to the list, click on the needed application. Repeat this step if you want to add more apps. Alternatively, click on Add active process if the needed application is currently running, and check the needed application(s).
-
Once you’ve added all the needed .exe files and processes, press Save to keep the changes. You can edit this list anytime, you just need to repeat the steps starting from the second one.
-
After you saved the changes, Radar icon will be highlighted and this means Autodetect is active. The config will be applied once one of the associated apps is in focus. You will see the message near that button, Will be applied to Slot #.
Note, that some games may have multiple .exe files in the folder, and it may confuse you what file to add to the list. We recommend adding all of the .exe files, just to make sure you add the right one.
Another way to find the needed application file is:
- Open Task Manager by pressing Ctrl+Alt+Del and pick Task Manager, or simply press Ctrl+Shift+Esc
- Launch the game you want to assign to your profile, and wait till it shows up in the Task Manager list
- Right-click the game name to open its contextual menu, and pick File Location
- Now you can copy the address, then perform the steps above, and paste the address to the search window to simplify the process. And then just pick the needed .exe file.
To assign the configs to the .exe files, you need to follow these steps:
- Open the profile that you have added .exe files to
- Open the contextual menu of the Profile, and choose Edit to fill the list of Associated apps.
- Pay attention to Apply to Slot button, and choose the Slot you want to Apply this config to when the Associated app is in focus. Click on the Radar icon in the lower-left corner of reWASD screen
- Check the list of added .exe files one again, and add some more if necessary. Click Save to keep the changes
-
After you saved the changes, Radar icon will be highlighted and this means Autodetect is active. The config will be applied once one of the associated apps is in focus. You will see the message near that button, Will be applied to Slot #
![Autodetect]()
If you didn’t choose to Remove applied config from slot on exit from the associated app in Preferences — Tray Agent, the config applied by Autodetect will stay applied until another config with Autodetect will apply to the same slot. The option is checked by default, so the config will be removed from slot when you switch to any other application.
We strongly recommend using Autodetect for multiple apps. For example, one config for Desktop, and another one for a game. If you play multiple games, you can assign a single config for each game, and one for Desktop with mouse and needed shortcuts. Thus, once the game is minimized, the Desktop config will be active, and when you’re back to the game — the config for the game will be active.