How to apply config to physical device
Introduction to Apply to Physical Controller
Issues that were resolved via the new method of config applying:
How to remap and apply configs to physical devices?
Please note that mappings of virtual gyro, zoom, relative sticks, and swipes require a virtual controller, typically a virtual DualShock 4 controller. If you attempt to use such mappings for physical devices, you'll see them highlighted in red. This indicates that you need to switch to the appropriate type of controller or remove them from the config.
I want to use a single controller
- Connect your gamepad to PC, find and choose it in the Device panel.
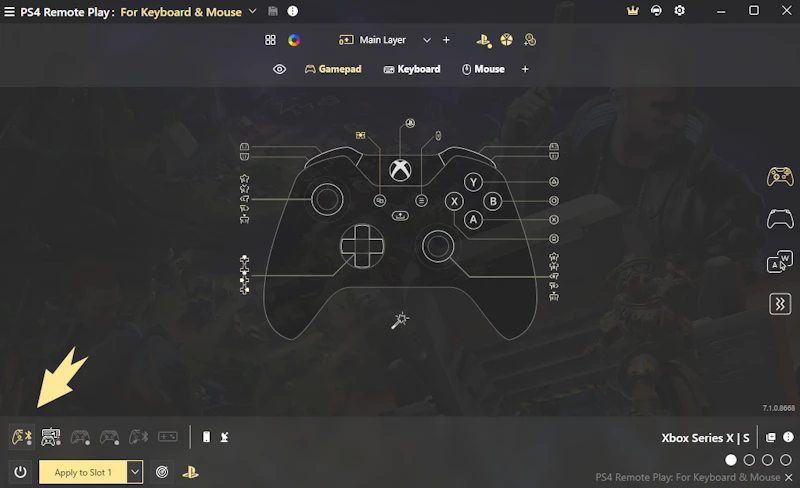
Make sure you use a supported device!
2. Set up your profile and config the way you need.
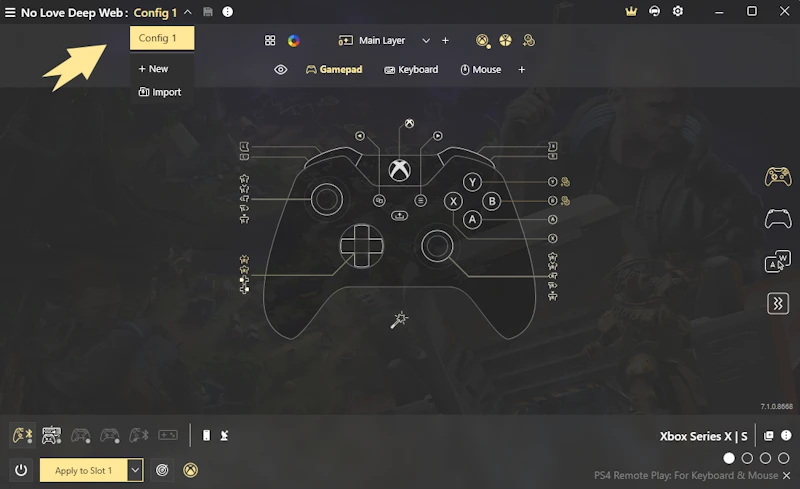
3. If your device supports the option of applying configs to a physical device, it will work by default. You can see the gamepad icon in the bottom left corner, indicating that the config will be applied to your controller.
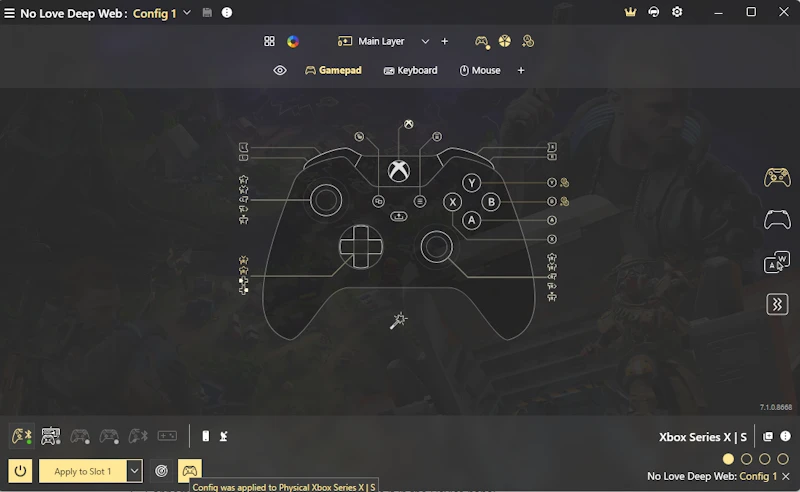
I want to use a group of devices
Please note that all devices in one group will represent one chosen physical controller, so any mappings you add further will be executed on its behalf. You can also change the output controller to another physical or virtual device.
I want to use a group of devices within one family (Xbox 360 + Xbox One, DualShock 4 + DualSense etc.)
1. Follow the first two steps from the previous clause.
2. By clicking Apply, you'll find the additional window that will suggest you choose the device you want to apply the config to. To properly define which device will be in use, click the Device Detection icon.
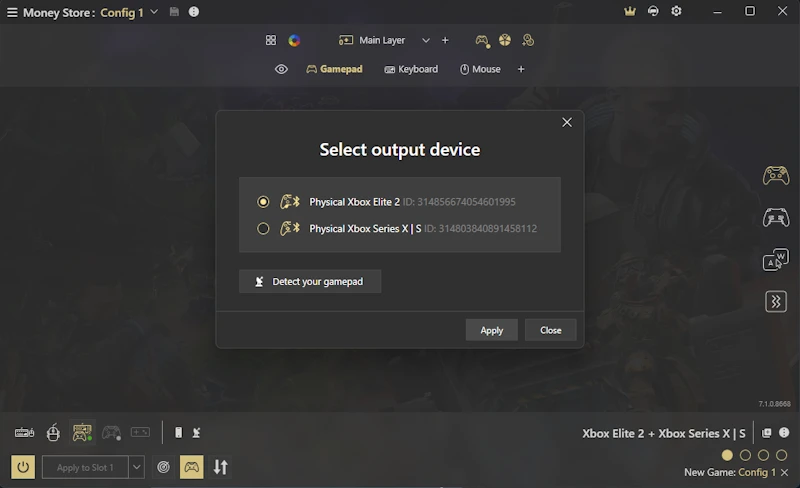
3. By default, the first device added to the group will be the one to which the config is applied. The rest of the devices will be hidden from the system.
4. Additionally, you can select the device in the Output device settings (formerly known as Virtual controller settings) or by using the Magic Wand tool (the available physical ones are listed above). If you chose the proper device while setting up your config, the additional pop-up while applying won't be shown.
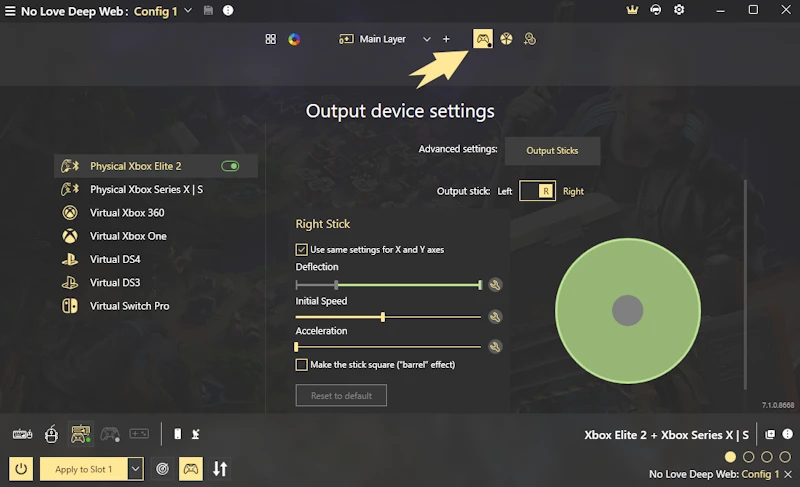
I want to use a group of devices within different families (Xbox Elite + DualShock 4, DualShock 4 + DualSense + Nintendo Switch Pro etc.)
1. The process will follow the same flow as the scenario where the devices belong to the same family.
2. If the user changes the family of the device (from Xbox 360 to DualShock 4, for example), the relevant buttons will change automatically.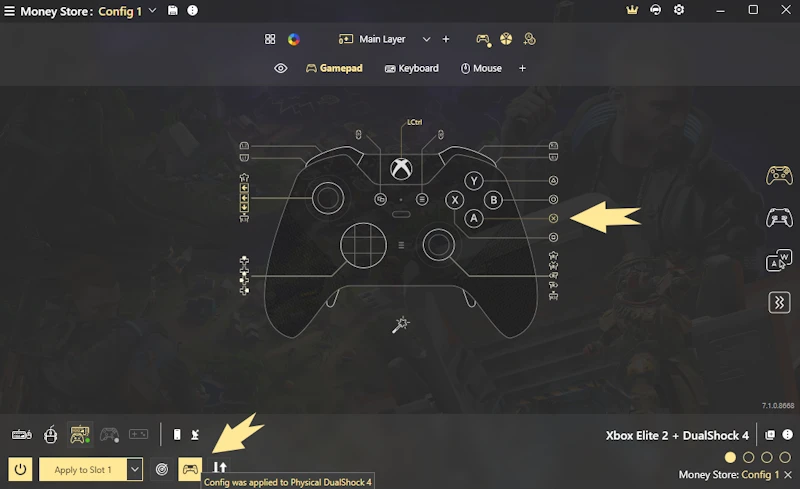
3. If the config includes controls that are present on one device but not on another (such as the touchpad on DualShock 4/DualSense controllers), those mappings will not be available for devices that lack such controls but are chosen as the output device.
I want to use a group of devices with a mouse, keyboard and controller (K&M + Dual Shock 4, K&M + Dual Shock 4 + Xbox 360 etc.)
- Please follow the instructions above.
- We advise you to mute the native behavior of the keyboard and mouse to avoid double input within the game.
- If your group includes more than one gamepad available for applying to a physical controller, you'll see an additional pop-up suggesting you choose the output device.
- If your group includes just one device available for applying to a physical option, there won't be any pop-up, and it will be chosen by default. You can change it to virtual if it's needed.