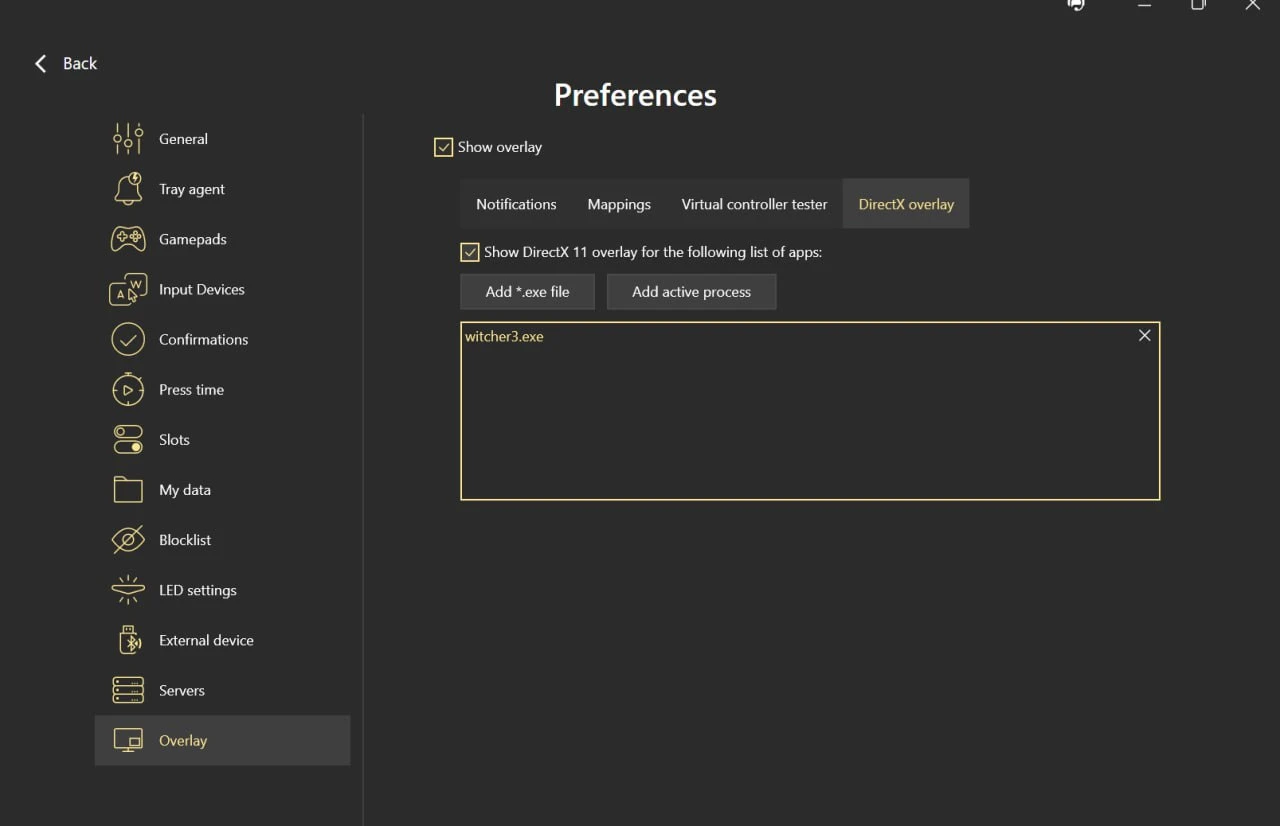Radial Menu
The Radial Menu is an advanced feature in reWASD designed to empower users in creating a dynamic menu system for swift access to commands within games or applications. This feature is available if you have lifetime access (or have purchased it as part of a legacy license) or during the trial period. Notably, the Radial Menu supports all types of controllers.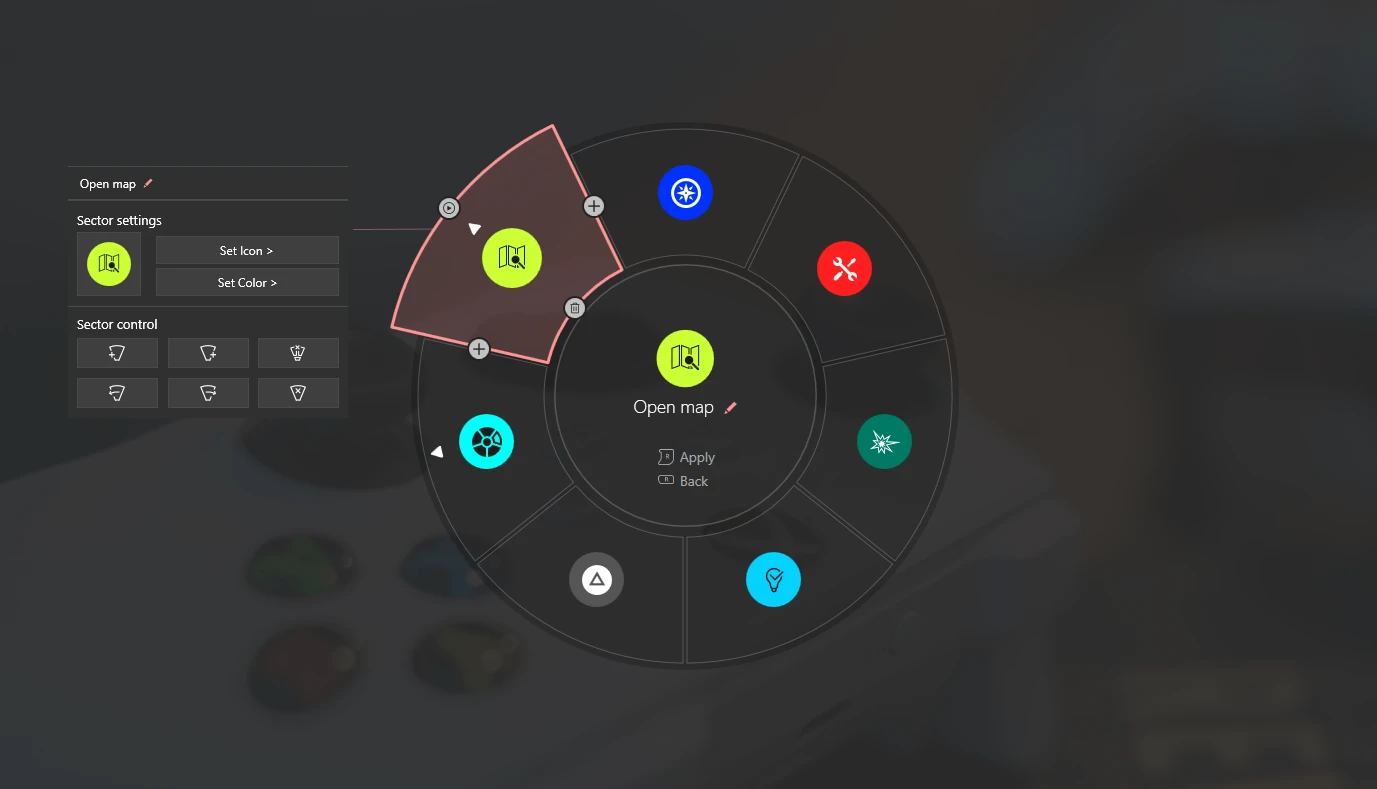
How to Set Up:
Click the Radial Menu button at the top to configure it. Note that the settings are accessible even if the feature hasn't been purchased, allowing users to explore its appearance and functionality. However, mappings won't be saved to the config without setting up the 'Jump to Radial Menu Shift.'
The Radial Menu settings consist of two sections: the Radial Menu Editor and Radial Menu Preferences.
Radial Menu Editor:
The Radial Menu Editor displays the Radial Menu itself, enabling users to set up mappings, customize the view and select the order of sectors and subsectors. There are 3 to 16 sectors for the main menu and 8 subsectors for each sector. In addition to mapping, customization options such as icons and colors are available. The center of the menu provides a description of the chosen sector, and there's a hint with the 'Apply' and 'Back' buttons. Both buttons are configurable and can be changed in the Radial Menu Shift.
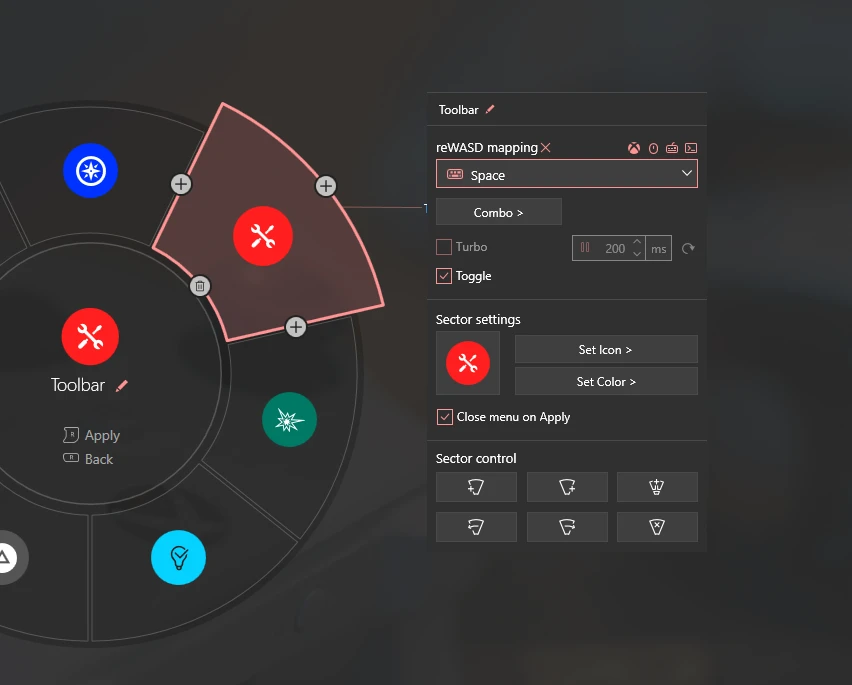
Radial Menu Mapping
All keyboard and mouse/gamepad mappings available for the Radial Menu, also you can use Combo if the feature Combo was purchased.
For Radial Menu mappings, Turbo and Toggle modes are available, provided the Rapid Fire feature is purchased. Users have the flexibility to apply both modes individually to each sector.
In the Radial Menu: Turbo Mode
In Turbo mode, repetitively fire the mapped key or sequence with an adjustable pause between shots. The duration of Turbo can be regulated in the Radial Menu preferences, and a longer pause before switching corresponds to the Turbo mode's duration.
In the Radial Menu: Toggle Mode
Toggle mode allows you to mimic the behavior of a pressed key. Pressing the assigned button activates the key press, and pressing it once more deactivates it. To cease control, users need to navigate back to the Radial Menu and apply the toggled sector again.
The option "Close after Apply" is selected by default, meaning the Radial Menu will be closed right after the user chooses the required sector and applies it. Unselect this option if you need to use specific sectors multiple times by pressing the button.
Radial Menu Settings
Here customization options are available. Choose the icon for each sector from the suggested library (that will be expanded with future releases), also any color is available to use.
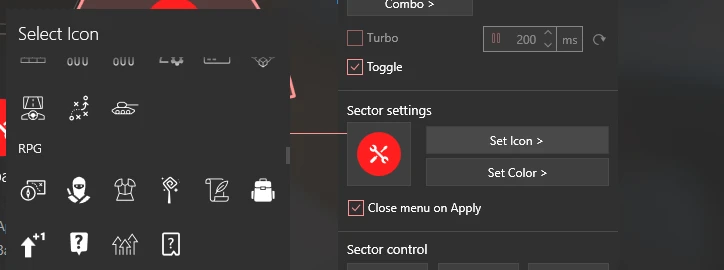
Radial Menu Preferences:
Radial Menu preferences contain settings for Menu performance.
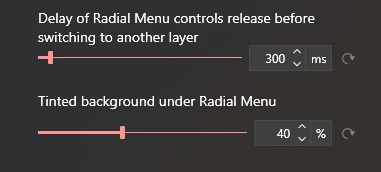
Delay of Radial Menu Controls Release Before Switching to Another Layer: Set the duration to create a pause before switching, helping to avoid uncontrollable movement if controls are still active. If the slider is set to infinity, switching will wait until the controls are released. Note that this option affects Turbo mode.
Tinted Background under Radial Menu: Choose the opacity of the background for a more comfortable gaming experience.
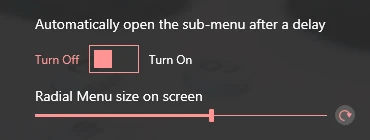
Automatically Open Sub-menu After the Delay: When turned on, you can control the time for sub-menu opening. Apply will open the submenu anyway, regardless of the user-set time. When switched off, the submenu will open only by apply. This option affects all submenus in the exact Shift layer.
Radial Menu Size on Screen: Customize the size to your preference.
Select Monitor to Display Radial Menu: This option appears only if the user has multiple monitors.
How to Use:
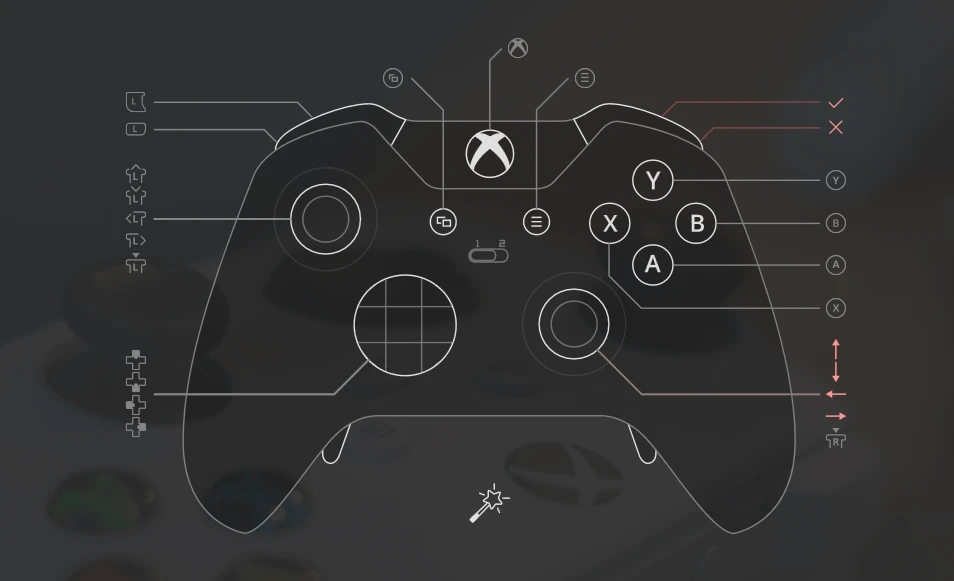
To utilize the Radial Menu, follow these steps:
Access the Radial Menu Shift Layer: The Radial Menu comes with its dedicated Shift layer known as the Radial Menu Shift.
Set Up Jump to Radial Menu Shift: In any layer, configure the 'Jump to Radial Menu shift.' This can be done in Hold, Toggle, or Custom mode. Note that the latter two require the Rapid Fire feature to be active.
The Radial Menu shift already contains a control preset to manage the menu with any controller.
The Radial Menu Shift is created by default, but if you don't mean to use it, you can go to Preferences and choose the "Hide Radial Menu" option.
How to Apply the Mapping:
We offer two options for applying the mapping from the chosen sector:
Option 1: Using the "Apply" Button:
-
Open the Radial Menu.
-
Choose the desired sector.
-
Press the button mapped with the "Apply" action in your Radial Menu Shift.
Option 2: Leaving the Radial Menu:
-
Open the Radial Menu.
-
Select a sector.
-
Exit the Radial Menu shift.
When exiting the Shift, mapping starts on the active sector.
Radial Menu in Games:
For a balanced gaming experience among all players, we recommend refraining from using the Radial Menu in online or competitive games.
Note that certain games may not display the Radial Menu when utilizing Dedicated Fullscreen mode or due to their security policies. To check compatibility, make sure your game doesn't work in Dedicated Fullscreen mode and try displaying it. If it shows, everything is fine, and you can use the Radial Menu there.
Conversely, you can try injecting the Radial menu by following these steps:
-
Open the game screen settings.
-
Choose the option Fullscreen Window mode, then try to run Radial Menu in the choosen game. It nothing happened follow the next steps;
-
Go to reWASD preferences / Overlay.
-
Select "Show overlay" if it wasn’t selected.
-
Click on DirectX overlay, make sure that the option "Show DirectX overlay..." is selected, and add the .exe file of your game to the following field.
-
Then try to run Radial Menu with the added game again.