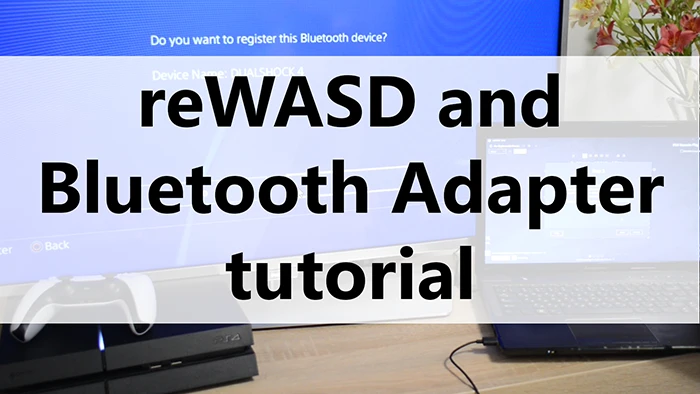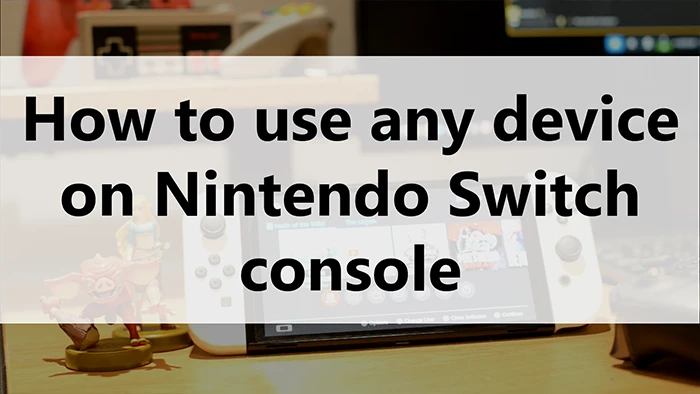Bluetooth adapters
reWASD allows to emulate an external virtual controller while using a Bluetooth adapter (whether a built-in, or a USB adapter). This way, you can use reWASD's virtual controller on other PCs, phones, tablets, consoles that support Bluetooth connection. In this page you will find the steps of working with Setup wizard, adding a new target — whether it is PS4 console, Switch console, or any other device.
Please note, that if you use an External device on PS4 console, you need to connect the gamepad that is supported by the console to PC with reWASD installed, and it should be connected at all times (while Remap is ON). It does not matter if you will use it to play, you can remap it and play with it too, it must be connected to PC.
Right now it's impossible to define if your particular Bluetooth adapter is supported by reWASD and is able to emulate the External controller. That is why we kindly ask you to try first.
Here are some important nuances that we wish you knew before you started setting up your Bluetooth adapter:
- The more powerful adapter — the better
- Do not overburden your Bluetooth connection with lots of devices, this way it will be easier to connect the External device elsewhere
- Try to stay close to the device you connect the External virtual controller to — lessen the latency
- You can use any controller for authorization, as long as the target console supports it
- When you use DualShock 4 to authorize on PlayStation 4, we suggest to use wired connection with your PC that has reWASD installed (to prevent Bluetooth Adapter overload)
- If you plan to use a Virtual Switch Pro controller, we recommend using Bluetooth adapters with the Broadcom chip
Before you start working with Bluetooth Adapter Wizard, we recommend you to have several things prepared in reWASD:
- A group of devices you want to control your External virtual controller. Make sure to use the Detection mode to define and initialize all the devices properly
- A config that has an appropriate Virtual controller set up. If you don't have a pre-made config, get one from reWASD Community, or try PS4 Remote Play config you have in reWADS after installation
- A controller that your target console supports, preferably with a wire that you can connect it to PC with
Once it's all ready, enable External device in Virtual controller settings, click on the icon in the lower-left corner (near Remap is OFF / Nothing is applied) to run the Wizard. For demonstrational purposes, here is a video guide from our team about connecting to PS4 console:
And to Nintendo Switch console:
Setup Wizard
Add new adapter
Choose the type of adapter you want to add, Local Bluetooth Adapter, in this case. Change its alias if needed, and click Next.
Local Bluetooth Adapter (USB or built-in)
Now reWASD needs to change the class of your adapter. This won't affect the way Bluetooth works on your PC. Press Next to continue. After this, reboot is required. Choose the relevant option, whether to Reboot now or Reboot later.
Once rebooted, reopen reWASD, and click on the icon in the lower-left corner (near Remap is OFF / Nothing is applied) to run the Wizard.
Choose adapter for the External virtual controller
Choose Local Bluetooth Adapter (USB or built-in) as the Adapter; as for the Target, choose Add new if you don't have any targets yet, or choose the needed target from the list. Press Next once ready.
Add a new target
Choose the type of a target you want to add: PS4 console, Swtich Pro console, or Other device with Bluetooth. Change the alias if needed.
PS4 console is a target: Step 1
Now it's time to connect your physical controller to the console via Bluetooth. Press Next once finished.
PS4 console is a target: Step 2
Connect that same physical controller to your PC via USB wire, and press Next to continue. Remap will turn on right now, the virtual controller will create in the system.
PS4 console is a target: Step 3
Getting back to your console (with the controller that is connected to it wirelessly, and connected to the PC with a wire): open Settings — Devices — Bluetooth devices. Now we need to find the newly created controller in the list of available devices. It may show up as Wireless Controller or DUALSHOCK 4. Make sure to check the status of an External device in reWASD: it is shown in the lower-left corner, near Remap is ON.
This step may take some time depending on factors like Bluetooth connection, so don't panic if you don't see the controller in the list right away. If the gamepad does not appear, or you see the message The passkey might not be correct, or your Bluetooth device might have cancelled the connection — re-enter Bluetooth devices menu on your console and try to connect once again.
Once you see the message Do you want to register this Bluetooth device? on PlayStation 4, you need to press Yes, and them manage the account you will use further. reWASD will display the message Connected to PS4 console in the lower-left corner near Remap is ON.
PS4 console is a target: Step 4
You are ready to play now. You can disconnect your physical gamepad from the console if you wish, but make sure it is connected to your PC. reWASD uses this controller for authorization, so if you disconnect it — the console will lose the connection to the External virtual controller emulated by reWASD.
Switch Pro console is a target: Step 1
We recommend using Bluetooth adapters with the Broadcom chip for Switch Pro controller emulation
After you have chosen Switch console in reWASD, you need to open System Settings — Controllers and Sensors. Then tap on Change Grip/Order. After that, your console should start searching for the new device. Once done, press Next.
Switch Pro console is a target: Step 2
reWASD is looking for the console right now, it may take some time. Please, ignore the pairing request from Windows if one appears.
After this step you should see the External virtual controller connected to your console. One it's connected, click Finish in reWASD and you can leave the Controllers menu. Try to use the remapped device on your Switch console.
If you have no luck connecting the External virtual controller to Nintendo Switch, check out the Troubleshoot guide below.
Using virtual amiibos
With reWASD, you can use virtual amiibos and collect the loot without a need to use the physical figurines. We would suggest to backup your physical amiibos, to further use them as *.bin files in reWASD. There are numerous ways you can do that, but we can suggest some to start with:
- A huge guide about amiibos and an awesome community
- For Android users
- For iOS users
Please note, that you can use virtual amiibos only while your External virtual controller is connected via a Bluetooth adapter.
If you have already made a backup and have your keyfiles somewhere on your PC with reWASD installed, let's see how you can use them:
- Complete the steps from the Setup wizard and connect the virtual controller to the console
- Run the game you want to use the amiibo in, and choose where to drop the loot
- Back to reWASD: click the amiibo icon in the lower-left corner, then choose the relevant *.bin file from the file explorer
- Wait a little, and collect the loot. Next time you will be able to use this same amiibo in 24 hours, just like if you were using a physical amiibo
Other device with Bluetooth is a target: Choose or add a target device manually
Wait until the list of Available devices is refreshed, and choose the needed target from it. You can also enter the MAC address manually, if the necessary device did not show up in the list.
Make sure that the Bluetooth settings on your target device allow other devices to detect it.
Press OK to proceed further.
Choose adapter for the External virtual controller
Make sure that the correct Adapter and Target device are chosen, then click Save. Press Apply to emulate the External virtual controller, and connect to the Target device.
When you see the Waiting for the connection message in reWASD, check your target, you must receive the notification asking about pairing the new device.
If your target is a mobile device, you may also need to search for new devices manually from Bluetooth settings menu, and connect to the External virtual controller.
Once paired, reWASD will display Connected to Target. If you have already paired the previous type of the virtual controller to the target device, you may need to unpair it there to be able to connect the new one. For example, if you have paired a Virtual DS4 to a target, then changed the controller type, and trying to pair it again — unpair the previous connection before pairing a new one.
Hardware issues
I have connected a virtual controller to the Target, then changed the virtual controller type. reWASD states that it's connected, but the controller is not responsive on Target.
If you change the virtual controller type in a config with External devices enabled, and this gamepad was already connected to the Target, you may need to unpair previously connected controller in the Target device to be able to connect the new one.
I can't connect an External virtual controller to Switch Pro console
We suggest disconnecting all controllers from Nintendo Swtich, and then trying to connect them once again. Follow these steps:
- Make sure Joy-Cons are connected to your console
- From the HOME menu, open System Settings — Controllers and Sensors — Disconnect Controllers
- Now, hold down the X button on your right Joy-Con until the blue circle is fully illuminated
- The attached Joy-Con controllers can be used with the console. Try to Apply the config in reWASD, and connect to Switch console target