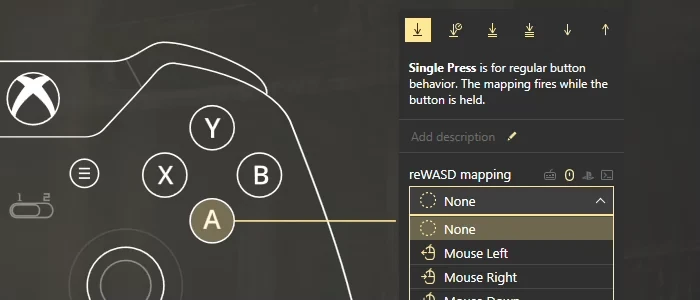Mouse mappings
Virtual mouse mapping — is the type of mapping that uses emulated mouse, and assigns mappings from it to the physical devices. Also, all the combos that feature mouse button presses will use this type of mapping.
If you are using reWASD on a virtual machine (on Mac via Parallels), you need to enable Optimize for games option for the Virtual mouse to work properly. In the Parallels settings, open Hardware > Mouse & Keyboard, and choose Optimize for games option under Mouse category.
Starting with reWASD 5.7.1, you can choose to emulate mouse mappings on behalf of your physical mouse. Make sure to visit Preferences — Input Devices to modify these settings.
Please note, that mouse moves are not possible to add to combos right now.
To assign mouse moves or keys as mappings, you need to perform the following steps:
- Press the button you want to add a mapping to: you can press it on the physical controller, and reWASD will pick the needed button at a glance (if you enabled Hook controller buttons in Preferences)
-
Open reWASD mapping drop-down list, and pick the needed mapping
To filter the assignments in reWASD mapping list, and only see the mouse keys, you need to unclick the keyboard, controller, and commands icons near the reWASD mapping:
![Mouse mappings]()
-
Add other bindings, press Apply if you want to save the changes and make the config active, or just press Save
Also, you can change the Virtual mouse settings in Virtual device settings.
reWASD differentiates two types of mappings, Virtual and Native mapping. These types of mappings do not go well together (except for Mute option in Native mapping, it works perfectly with anything else). It also depends on a game you want to use the configuration with, and to know what mapping scheme fits you best — please check out the article about Mute.